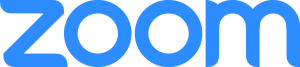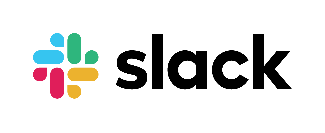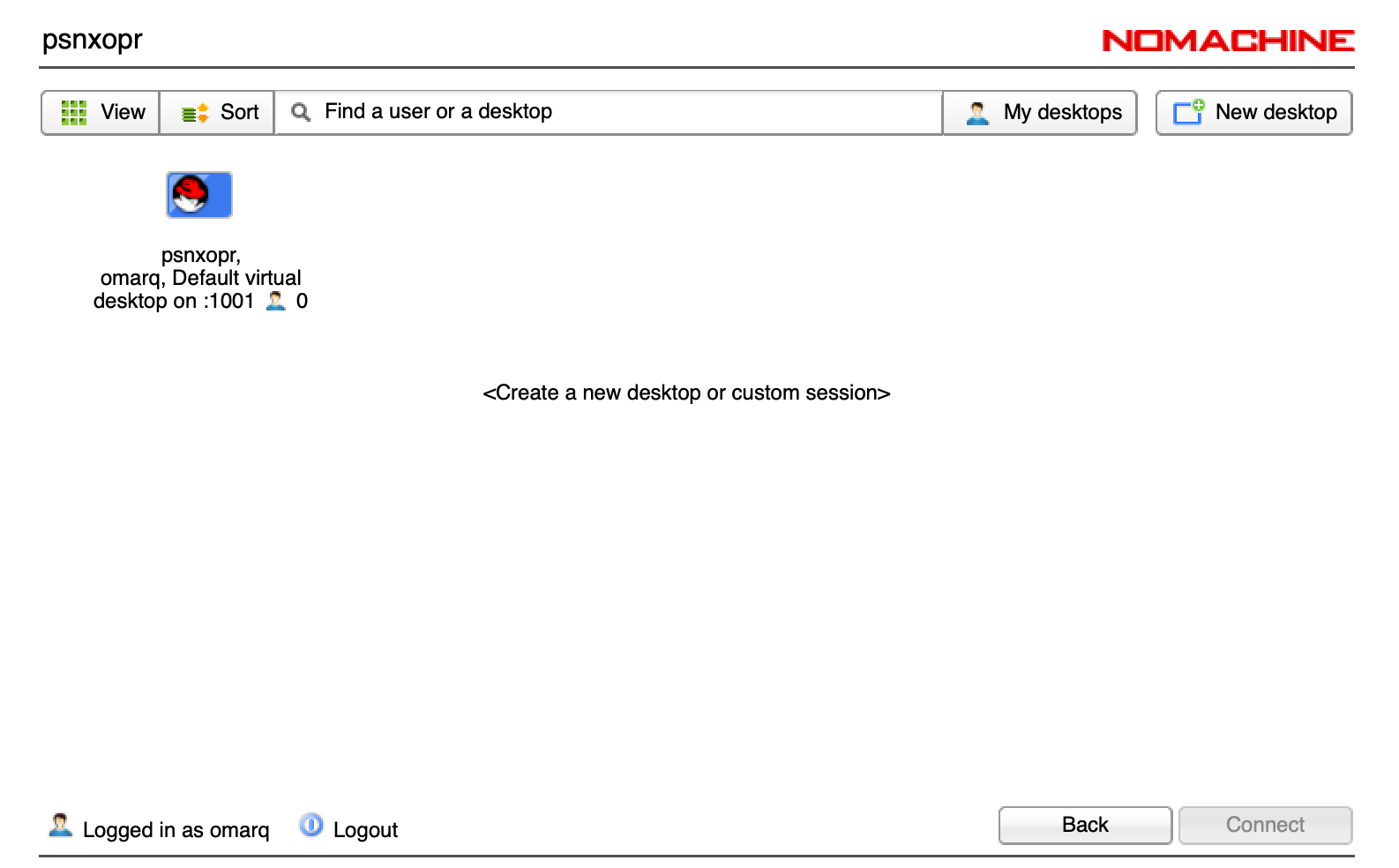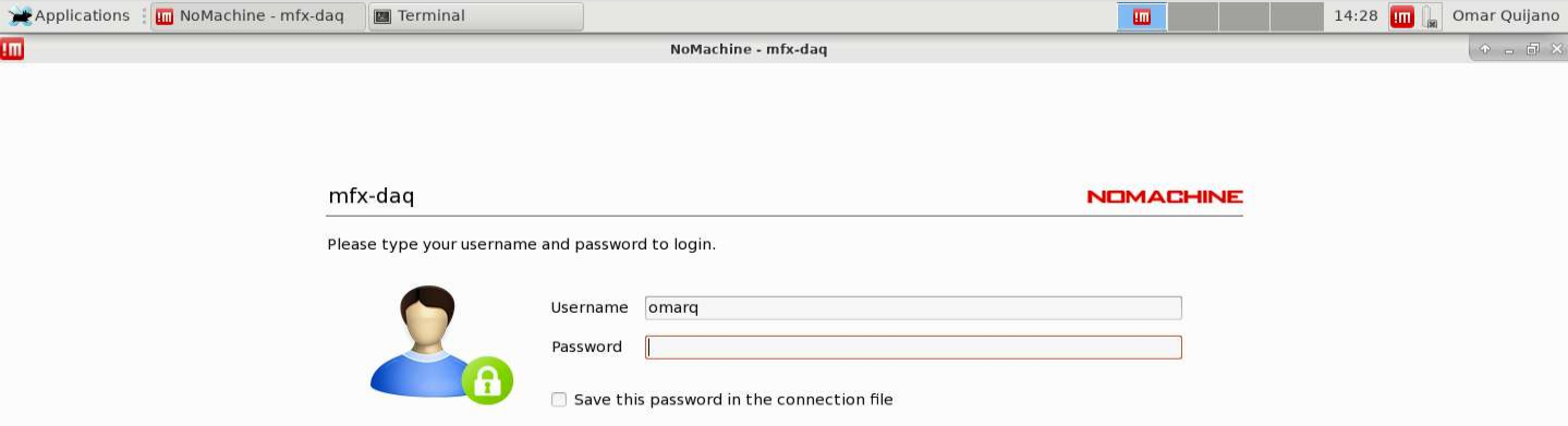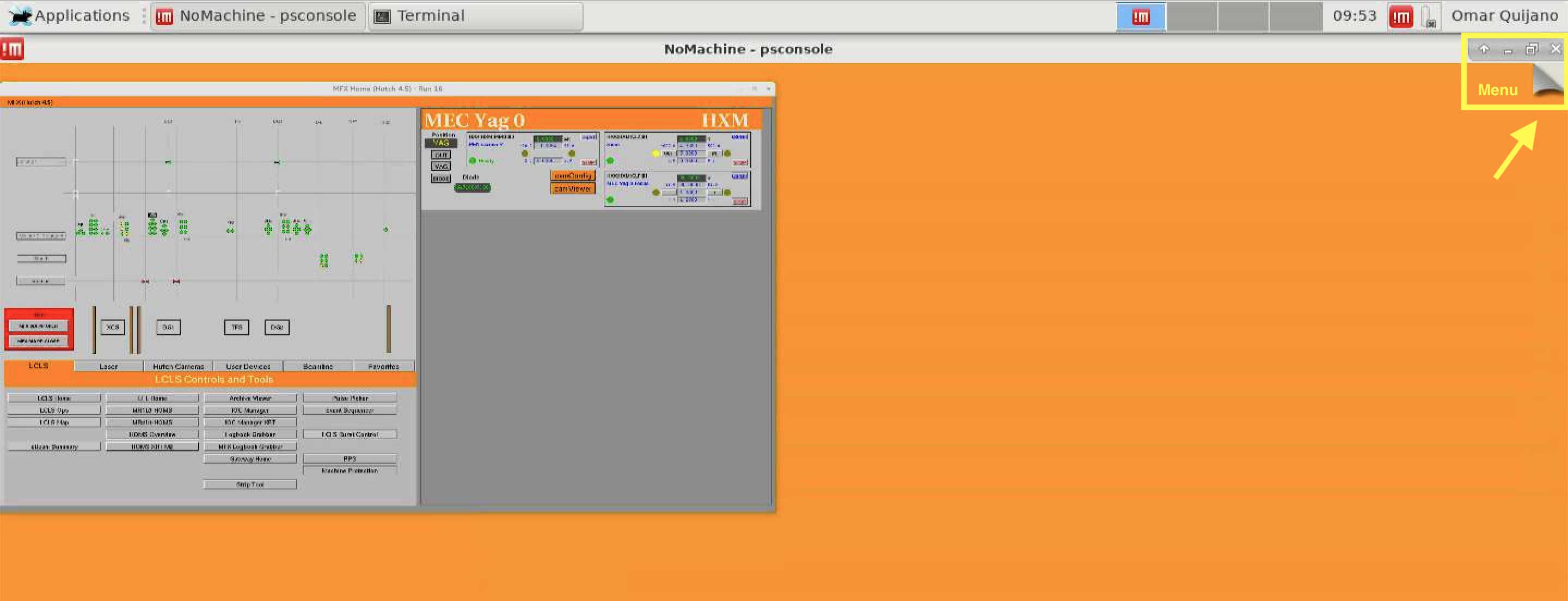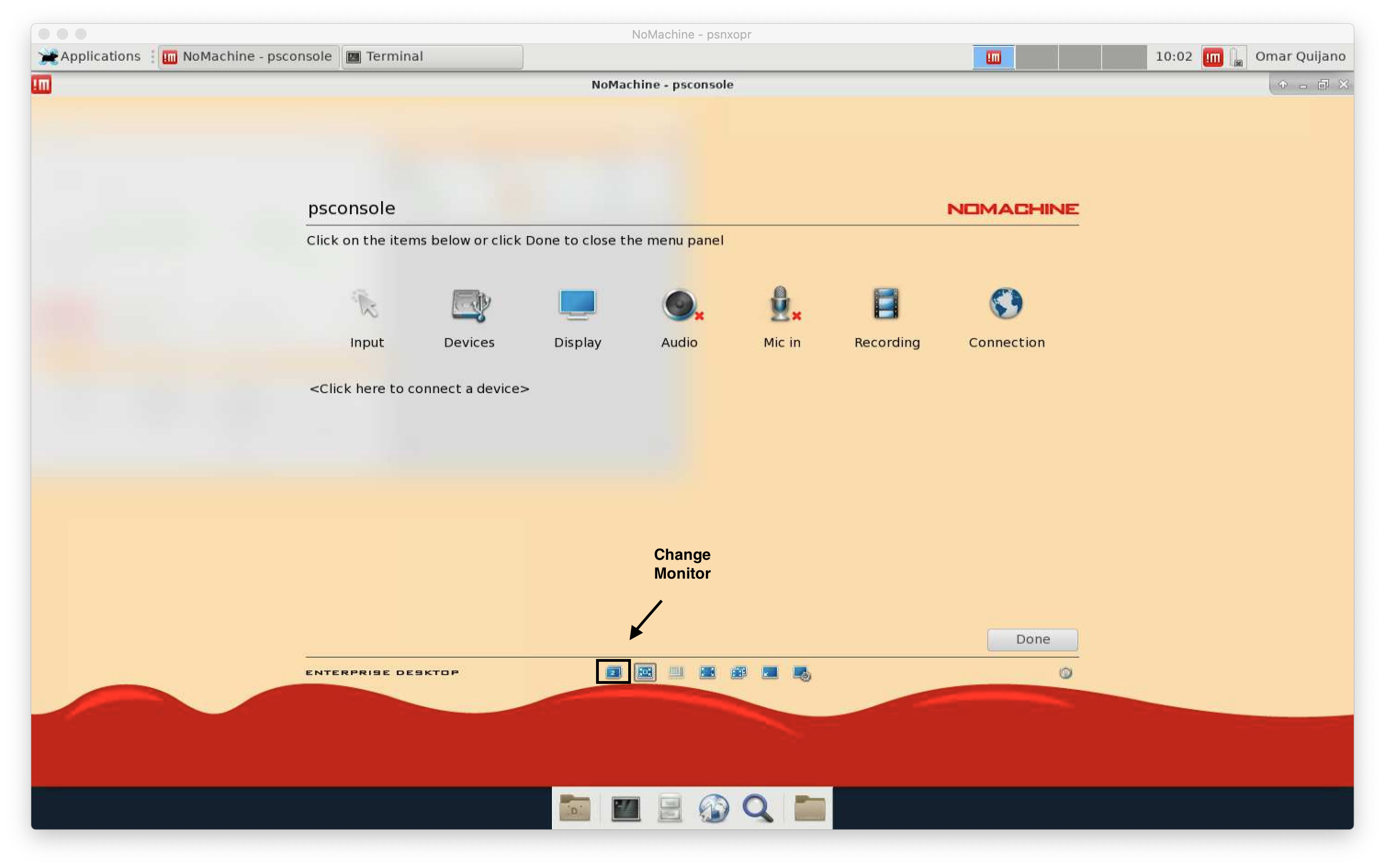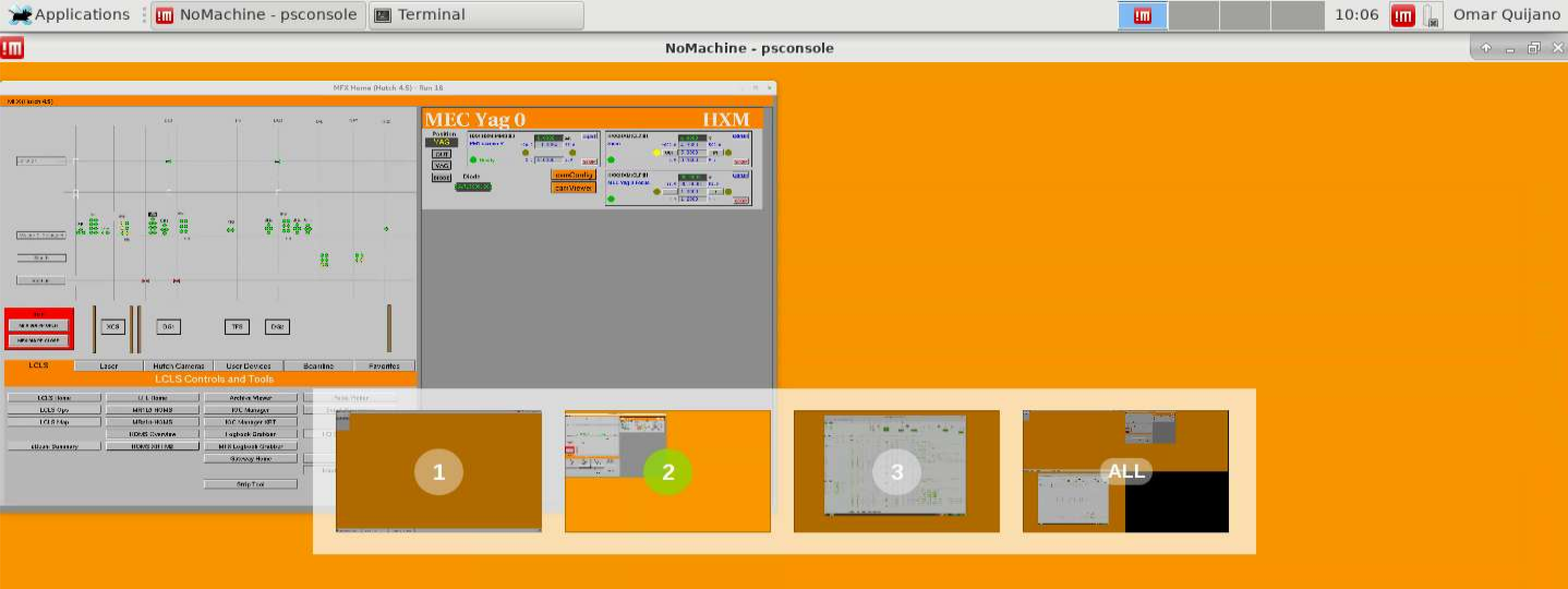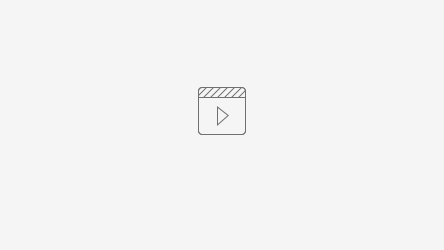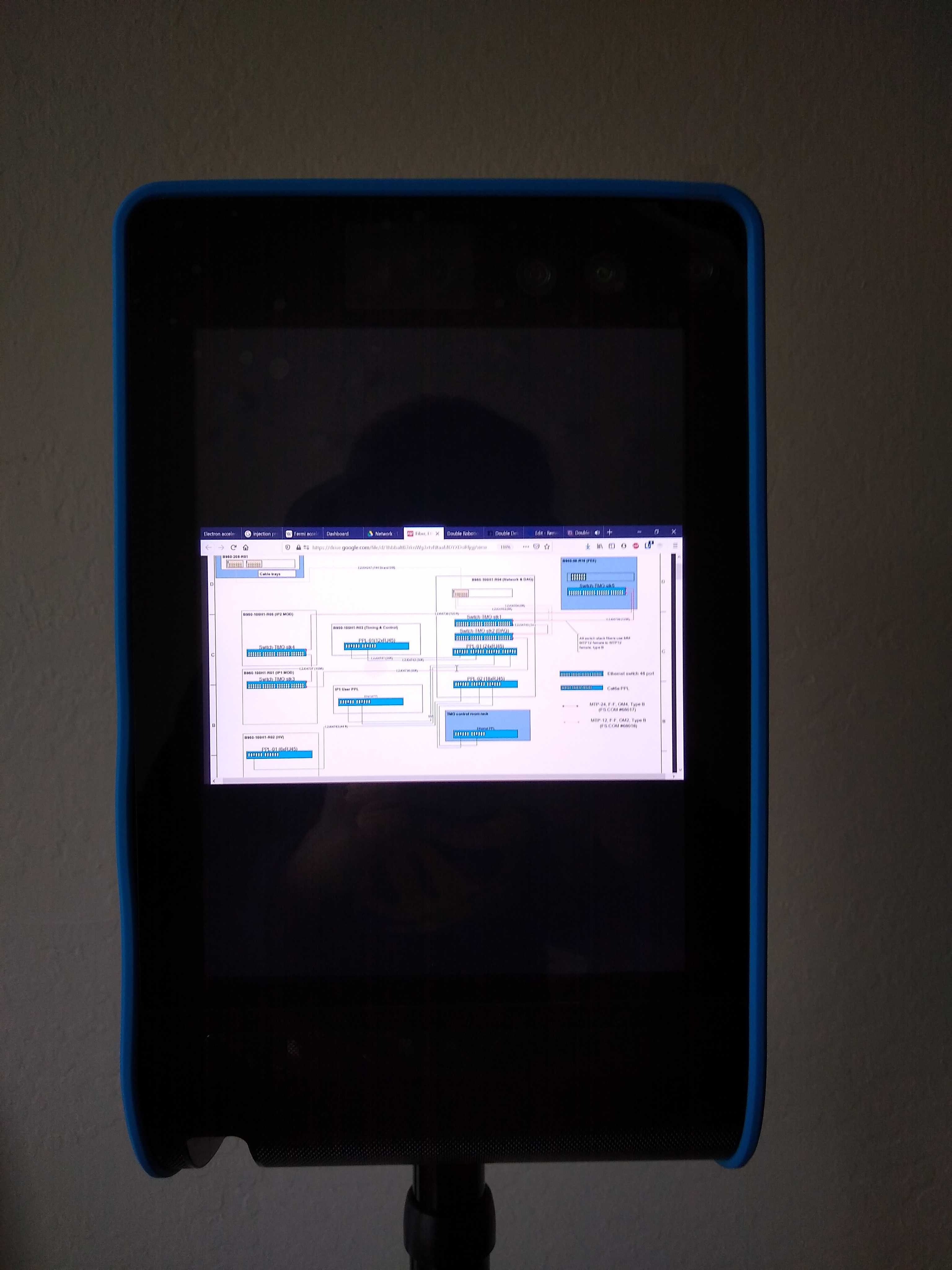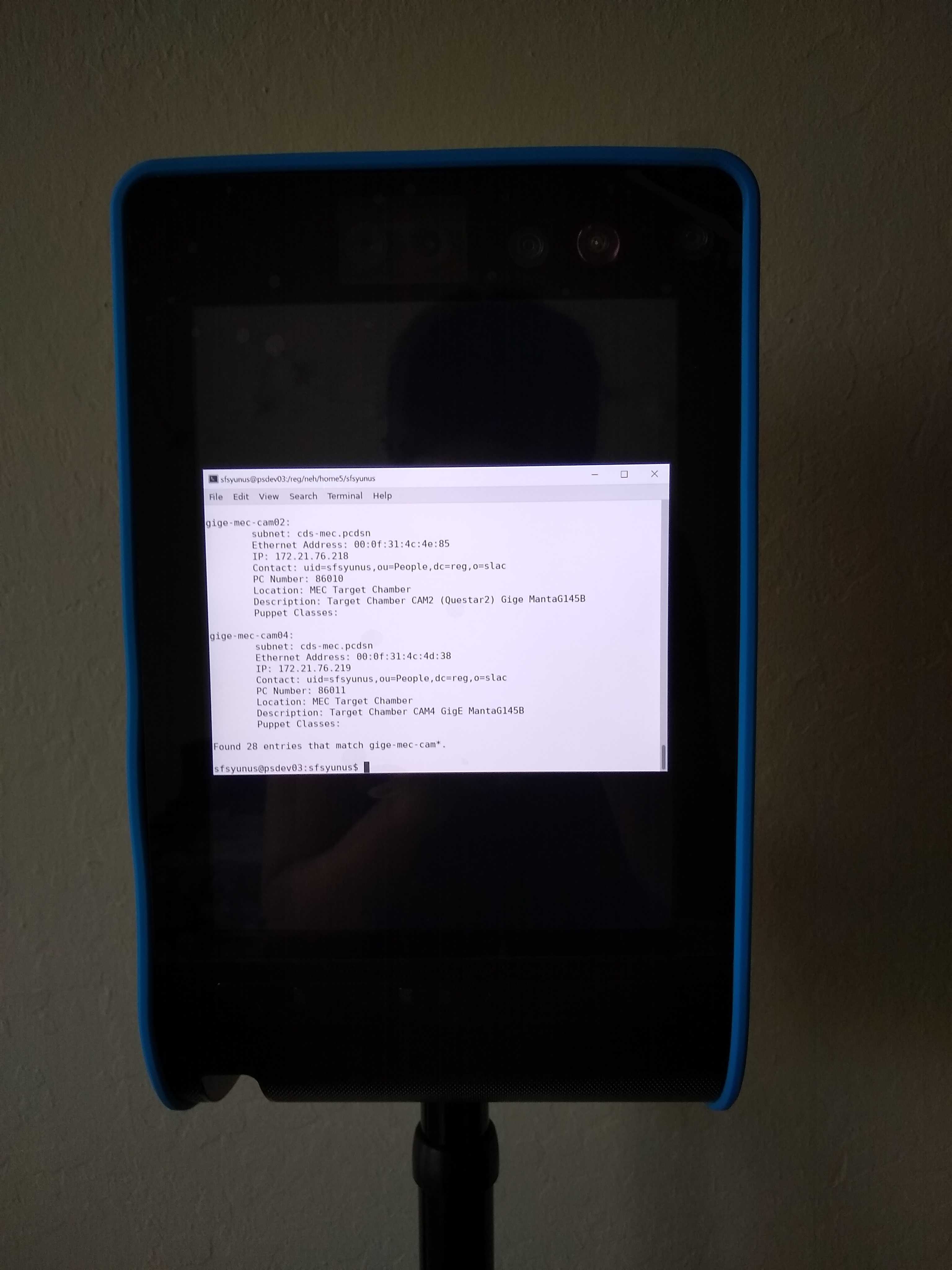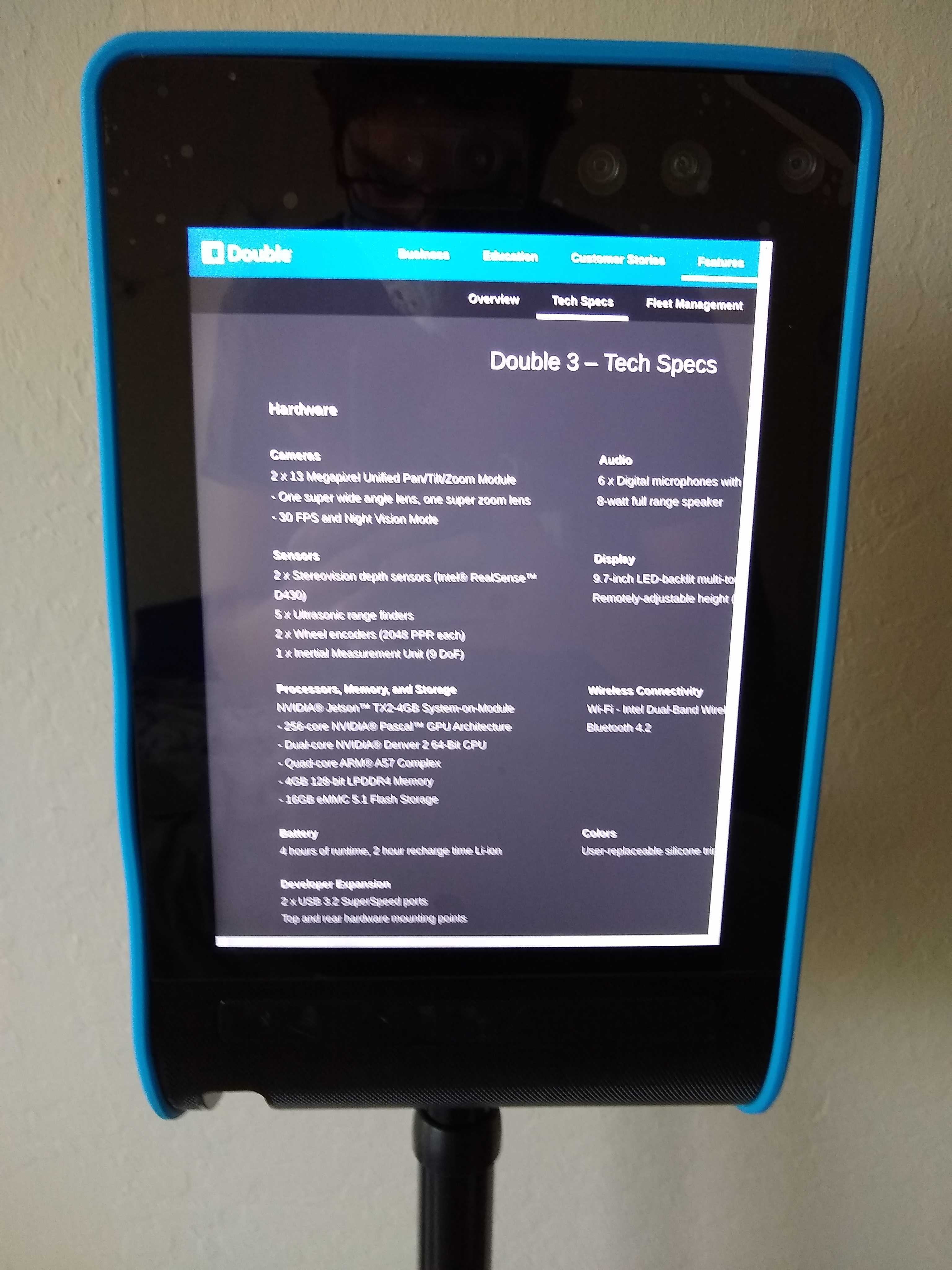Please note, this page is a work in progress, viewing has been restricted to staff with editing privileges and should be removed when it is ready for public viewing.
Overview
The LCLS provides a number of tools that allow users and staff to participate remotely in experiments while access to the site is restricted due to COVID-19 safety protocols. These were demonstrated in the LCLS User Town Hall held on July 23, 2020, and available at this link. This page will provide an overview of tools for external (incl. users) and internal (staff only) use, and provides links to pages with additional details such as installation and usage guides, as well as minimum system requirements.
Public Tools for Users
The LCLS provides a number of internally developed and 3rd party tools to share information before, during, and following an experiment. At all times during the process, the spokesperson and collaborators should continue to communicate directly with their assigned LCLS Point of Contact, and use the standard tools such as the Experiment Questionnaire and Electronic Log Book of Experiment, "eLog", (links below).
In addition to these historical tools, the LCLS provides video-conferencing capabilities through zoom, and high definition, read-only, screen sharing through video streaming.
Bandwidth Speed-test
Minimum System Requirements
Video-conferencing
The LCLS will provide real-time interactive video conferencing on the zoom platform. The meeting ID and password will be provided within the eLog for each group, to maintain the privacy of each collaboration.
Description, Stanford site license, passwords, distribution (via eLog or email), live plots of AMI (camera images, histograms, etc.)
Link to download and install
Video Streaming
Each hutch control room will be equipped with a streaming host.
- Each of the other computers in the control room will have one of their monitors duplicated on the streaming host.
- The shared monitors will appear on the streaming host as webcams
- The shared monitor webcams can be used in Zoom, Slack, and other applications just like other webcams
- The shared monitor webcams can also be opened for viewing on the streaming host desktop view
- The streaming host desktop view will be made available as an embedded, non-interactive video stream via pswww
This allows viewers to get information from each hutch control room computer with minimal additional load on the computers or the operator(s).
Software Applications Provided by LCLS
- EPICS Archive Viewer
- And more; see the full list at: https://pswww.slac.stanford.edu/index.html
Internal Tools
Internally, we are using or developing additional remote access tools. They are described here for information purposes. If you believe your experiment would benefit from the use of these tools, contact your LCLS experiment Point of Contact.
Interactive chat software
Stanford University maintains an enterprise license to the slack chat application. Guests from other facilities can be added to specific channels.
Remote Access Software
To support remote operations a dedicated NoMachine Terminal Server has been deployed: psnxopr.slac.stanford.edu.
Then, NoMachine Enterprise Desktop will be installed on all DAQ workstations.
The following link provides guidelines to configure NoMachine Client: Remote Visualization.
To access the DAQ workstation, use the following steps:
- Access or create a new desktop session.
- Select the NoMachine icon on the upper right to get a drop down menu, then select the control room workstation:
- A new window requesting login access will appear
- After login, the operator will have to grant authorization for view-only mode on a selected or default monitor.
- As the remote user, any display can be accessed
- After access has been confirmed by the operator, select the menu option
- On the menu screen, select change monitor icon
- Then select the monitor to visualize its displayed content or All to see all monitors. (This setup has only 3 monitors)
- After access has been confirmed by the operator, select the menu option
AR Headsets
LCLS has acquired a number of augmented reality headsets to allow staff technicians and engineers to co-view a workspace while respecting social-distancing protocols.
Hardware: https://www.realwear.com/products/hmt-1/
Software: https://www.amaxperteye.com/
We are using Space1 as the software platform for communicating with the AR headset.
Login here to call the headset and use the communication tools:
Login for operator:
Help1@slac.stanford.edu Help1!
Login for headset (Virtual collaboration – Space1)
User3@slac.stanford.edu User3!
Within the call you can,
- share screen with the headset
- control the headset (camera zoom, flashlight, volume, etc)
- send files, pictures, 3D models
- draw on their camera feed and draw on a whiteboard
- chat via text
We were able to establish calls from psconsole to the headset over EDUROAM wifi in the FEH.
Demo video recorded from psconsole screen (no sound):
Robotic assistants
We have purchased two remote presence robots to assist remote viewing and debugging of instrumentation at beam height where fixed overhead web cameras may have difficulty looking while an area is locked during beam delivery. https://www.doublerobotics.com/double3.html. At present these
Current features:
- Driving and viewing
- User joins call with a web browser on PC, Mac, Linux, iPhone, Android, or mobile app on iOS with their unique login credentials
- Authorize audio and video (required)
- Receive video and audio feed from the Double 3, the robot has pan, and zoom options
- Take photo of current view
- Drive with point-and-click on ground or by navigating with arrow keys
- Built in collision avoidance works very well
- Built in stabilization, does not knock over
- Able to go over cables on the ground
- Auto-docking
- Screen sharing
- Share specific windows, e.g. interconnect or cable drawings, grafana pages, terminal output
- Share web window interactively, allow user at robot to navigate the webpage you share
- Share specific windows, e.g. interconnect or cable drawings, grafana pages, terminal output
- Administrative controls: fleet usage
- Manage user access, allow multiple users with different usage privilege levels
- Schedule users to avoid access conflict
- Monitor calls, usage, drive time
- Manage user access, allow multiple users with different usage privilege levels
Developer features:
One of the units is enabled in developer mode, this allows development work with the base Unix environment that the robot is running on, as well as full access to the programming of the robot drive, and detectors.
Potential development features include:
- Enable Zoom conferencing
- Video recording
- Direct controls interface