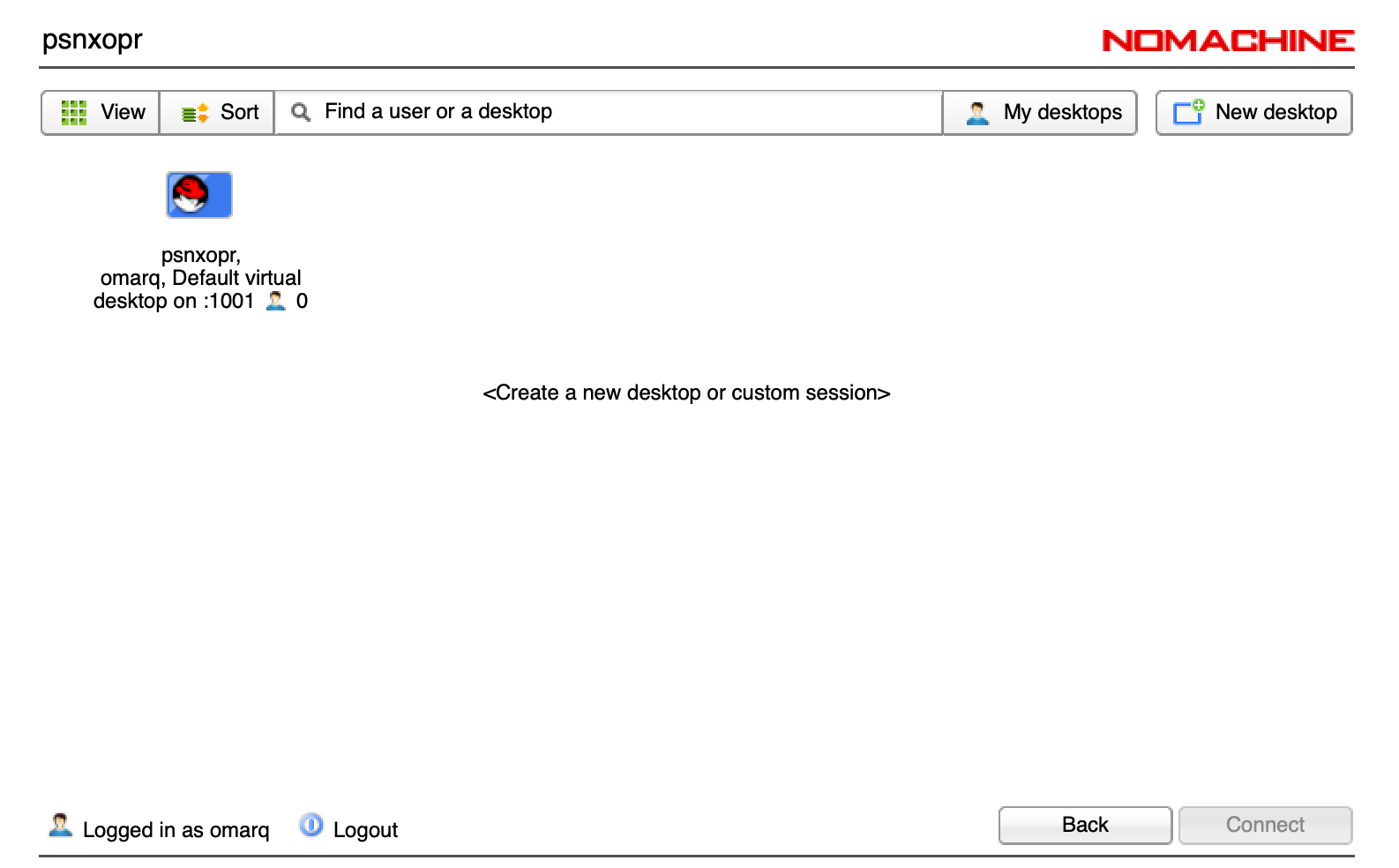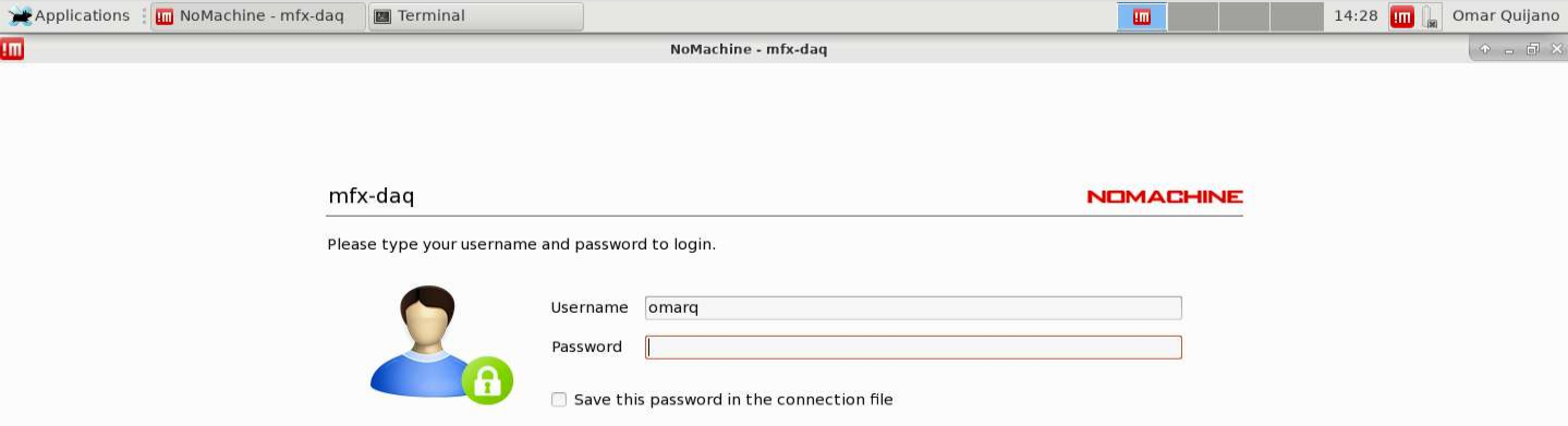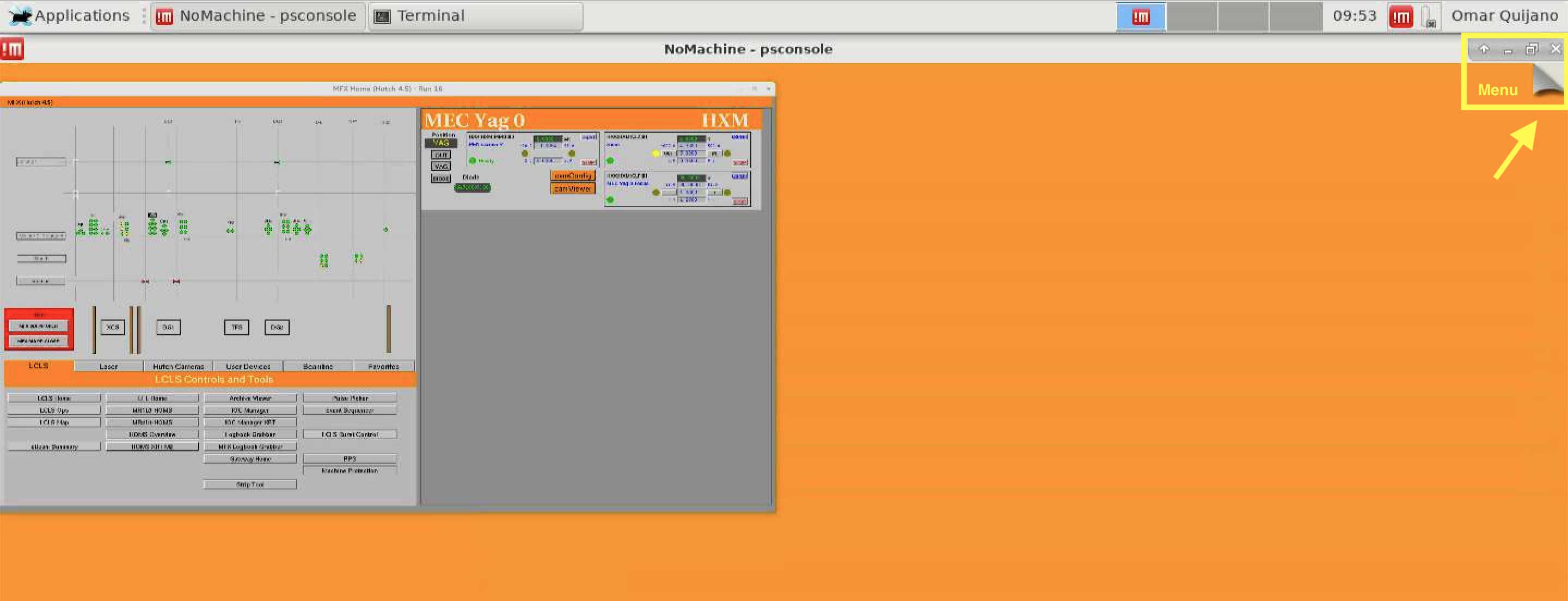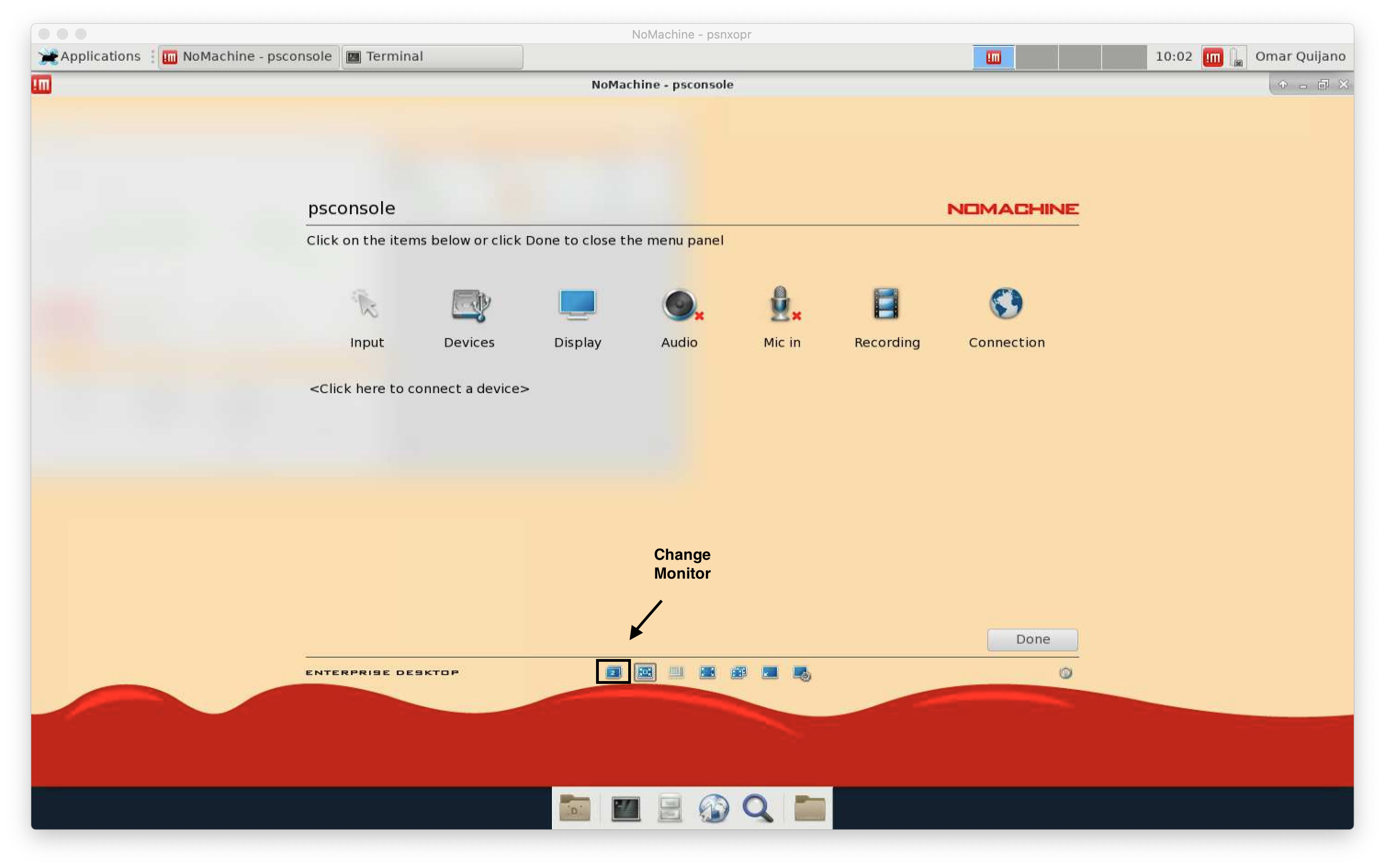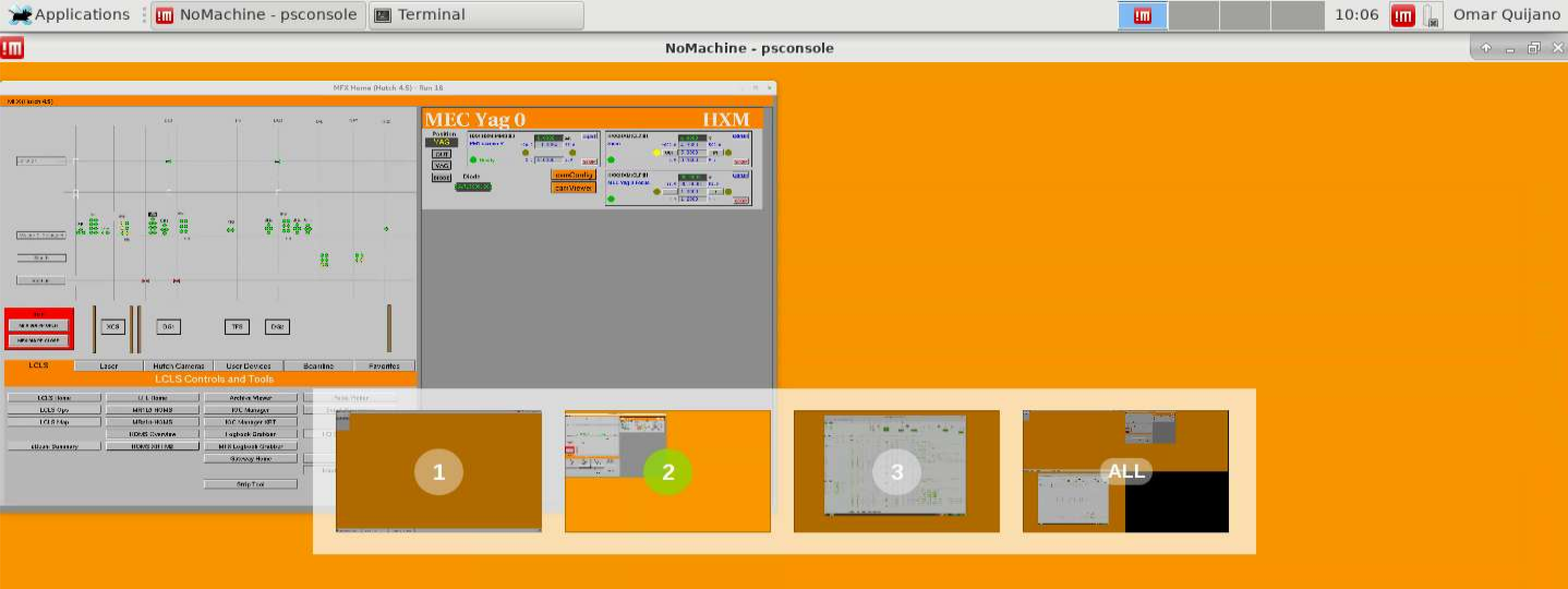Page History
...
- Access or create a new desktop session.
- Select the NoMachine icon on the upper right to get a drop down menu, then select the control room workstation:
- A new window requesting login access will appear
- After login, the operator will have to grant authorization for view-only mode on a selected or default monitor.
- As the remote user, any display can be accessed...
- After access has been confirmed by the operator, select the menu option
- On the menu screen, select change monitor icon
- Then select the monitor to visualize its displayed content or All to see all monitors. (This setup has only 3 monitors)
- After access has been confirmed by the operator, select the menu option
AR Headsets
LCLS has acquired a number of augmented reality headsets to allow staff technicians and engineers to co-view a workspace while respecting social-distancing protocols.
Hardware: https://www.realwear.com/products/hmt-1/
Software: https://www.amaxperteye.com/
We are using Space1 as the software platform for communicating with the AR headset.
Login here to call the headset and use the communication tools:
Login for operator:
Help1@slac.stanford.edu Help1!
Login for headset (Virtual collaboration – Space1)
User3@slac.stanford.edu User3!
Within the call you can,
- share screen with the headset
- control the headset (camera zoom, flashlight, volume, etc)
- send files, pictures, 3D models
- draw on their camera feed and draw on a whiteboard
- chat via text
We were able to establish calls from psconsole to the headset over EDUROAM wifi in the FEH.
Demo video recorded from psconsole screen (no sound):
| View file | ||||
|---|---|---|---|---|
|
...
Overview
Content Tools