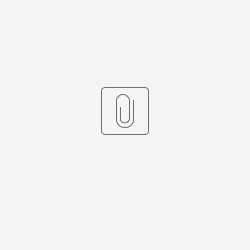This is intended as a guide for anyone bringing Windows machines to LCLS tthat will need to remain in the hutch and be remotely accessed during the experiment.
If you are a user bringing a Windows machine for a beamtime, you must complete all prerequisites to prepare your machine for connection to our network. Failure to do so will absolve controls or IT support of any responsibility to assist your experiment with remote desktop setup. If we start troubleshooting and find that one of the prerequisites was not met, you will be on your own.
Prerequisites
Windows Home Editions do not include a remote desktop service. In such cases you will need to install a VNC server.
Access Computer on CDS Network
- Connect to ICS
- Make sure it has an IP in netconfig if the machine will return often, alternatively use "reserved" IPs 172.21.46.200 and 172.21.46.201
- Connect using login information provided by user, using rdesktop.
Using VNC
- Ensure that your PC has an IP in netconfig.
- Install VNC server on your PC. There are 32 and 64 bit install files here.
- Ensure that your PC is set to DHCP, then connect to the ICS network. A reboot may be required.
- Try to ping the Windows machine from a computer with an ICS interface. If you are unable to ping the machine, check that it has picked up the correct address. If it has the correct address, then Windows firewall may be preventing incoming traffic. Adjust your firewall settings until you are able to ping the machine.
- Once you can communicate with the machine, make sure that the VNC server is running on the machine.
- Try to open a VNC session to the PC from a machine that has an ICS interface. The command will look like:
/usr/local/bin/vncviewer <IP Address> &
Using xfreerdp
- Make sure you have a netconfig entry for the PC on the ICS network.
- Try pinging the PC from a host on the ICS subnet.
Start an xfreerdp session
xfreerdp -g 1920x1280 -u USERNAME -p PASSWORD --ignore-certificate NETCONFIGNAME/IP
Troubleshooting
- Make sure the PC is on and not asleep.
- Make sure the PC is on the right subnet and the host has access to that subnet (not all hosts have access to ICS).
- Make sure the PC has its IP address manually set to its netconfig-assigned IP address.
- Make sure the PC is pingable from the host.
- #