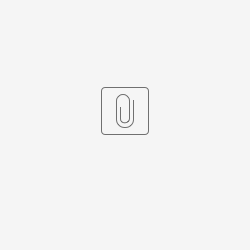This is intended as a guide for anyone bringing Windows machines to LCLS tthat will need to remain in the hutch and be remotely accessed during the experiment.
Prerequisites
Windows 7/10
Connect to another computer using Remote Desktop Connection
Applies to: Windows 7/10
With Remote Desktop Connection, you can connect to a computer running Windows from another computer running Windows that's connected to the same network or to the Internet. For example, you can use all of your work computer's programs, files, and network resources from your home computer, and it's just like you're sitting in front of your computer at work.
To connect to a remote computer, that computer must be turned on, it must have a network connection, Remote Desktop must be enabled, you must have network access to the remote computer (this could be through the Internet), and you must have permission to connect. For permission to connect, you must be on the list of users. Before you start a connection, it's a good idea to look up the name of the computer you're connecting to and to make sure Remote Desktop connections are allowed through its firewall.
If you're user account doesn't require a password to sign in, you'll need to add a password before you're allowed to start a connection with a remote computer.
To allow remote connections on the computer you want to connect to
- Open System by clicking the Start button , right-clicking Computer, and then clicking Properties.
- Click Remote settings. If you're prompted for an administrator password or confirmation, type the password or provide confirmation. Under Remote Desktop, select one of the three options.
- Click Select Users.
If you're an administrator on the computer, your current user account will automatically be added to the list of remote users and you can skip the next two steps. - In the Remote Desktop Users dialog box, click Add.
- In the Select Users or Groups dialog box, do the following:
- To specify the search location, click Locations, and then select the location you want to search.
- In Enter the object names to select, type the name of the user that you want to add, and then click OK.
- The name will be displayed in the list of users in the Remote Desktop Users dialog box. Click OK, and then click OK again.
Note
You can’t connect to a computer that's asleep or hibernating, so make sure the settings for sleep and hibernation on the remote computer are set to Never. (Hibernation is not available on all computers.)
To look up the computer name of the remote computer
- On the remote computer, open System by clicking the Start button , right-clicking Computer, and then clicking Properties.
- Under Computer name, domain, and workgroup settings, you can find your computer name, and its full computer name if your computer is on a domain.
To allow Remote Desktop connections through a Windows Firewall
If you're having trouble connecting, Remote Desktop connections might be getting blocked by the firewall. Here's how to change that setting on a Windows PC. If you're using another firewall, make sure the port for Remote Desktop (usually 3389) is open.
- On the remote computer, click Start and select Control Panel.
- Click System and Security.
- Click Allow a program through Windows Firewall under Windows Firewall.
- Click Change settings and then check the box next to Remote Desktop.
- Click OK to save the changes.
To set a password for your user account
Your user account must have a password before you can use Remote Desktop to connect to another computer.
- Click Start and select Control Panel.
- Double-click User Accounts.
- Select Change your Windows Password under User Accounts.
- Click Create a password for your account and follow the instructions on the screen.
NOTE for Windows 10
In order to connect to a Windows 10 machine using remote desktop, you need to lower the security level, since linux rdesktop uses an older protocol. Set the following registry entry to 1:
HKLM\SYSTEM\CurrentControlSet\Control\Terminal Server\WinStations\RDP-Tcp\SecurityLayer
Access Computer on CDS Network
- Connect to ICS
- Make sure it has an IP in netconfig if the machine will return often, alternatively use "reserved" IPs 172.21.46.200 and 172.21.46.201
- Connect using login information provided by user, using rdesktop.
Using VNC
- Ensure that your PC has an IP in netconfig.
- Install VNC server on your PC. There are 32 and 64 bit install files here.
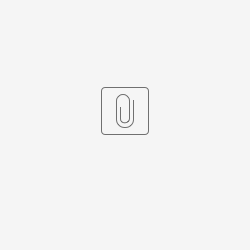 tightvnc-2.8.8-gpl-setup-32bit.msi
tightvnc-2.8.8-gpl-setup-32bit.msi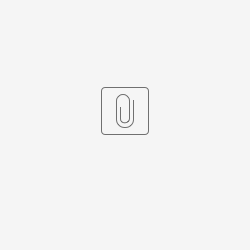 tightvnc-2.8.8-gpl-setup-64bit.msi
tightvnc-2.8.8-gpl-setup-64bit.msi - Ensure that your PC is set to DHCP, then connect to the ICS network. A reboot may be required.
- Try to ping the Windows machine from a computer with an ICS interface. If you are unable to ping the machine, check that it has picked up the correct address. If it has the correct address, then Windows firewall may be preventing incoming traffic. Adjust your firewall settings until you are able to ping the machine.
- Once you can communicate with the machine, make sure that the VNC server is running on the machine.
- Try to open a VNC session to the PC from a machine that has an ICS interface. The command will look like:
/usr/local/bin/vncviewer <IP Address> &
Using xfreerdp
- Make sure you have a netconfig entry for the PC on the ICS network.
- Try pinging the PC from a host on the ICS subnet.
Start an xfreerdp session
xfreerdp -g 1920x1280 -u USERNAME -p PASSWORD --ignore-certificate NETCONFIGNAME/IP
Troubleshooting
- Make sure the PC is on and not asleep.
- Make sure the PC is on the right subnet and the host has access to that subnet (not all hosts have access to ICS).
- Make sure the PC has its IP address manually set to its netconfig-assigned IP address.
- Make sure the PC is pingable from the host.
- Check the Windows 7/10 Prerequisites above to make sure the PC is configured to allow rdp sessions.
- Try prepending NO_PROXY=NETCONFIGNAME/IP to your xfreerdp command in case you are using a proxy.