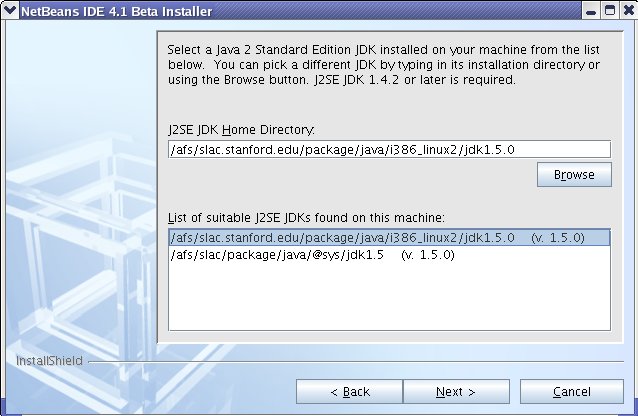Overview
These are instructions for installing Netbeans, Maven and Maven support within Netbeans.
Java 1.5 Required
Make sure you have a Java 1.5 JDK, because org.lcsim requires it.
I will also briefly describe how to import and build a Maven-based project within Netbeans.
Downloads
Java
Java 1.5.0 can be downloaded at http://java.sun.com/j2se/1.5.0/download.jsp.
Make sure to set the JAVA_HOME variable.
Netbeans Installer
Get the install files for Netbeans from http://www.netbeans.org/index.html.
Click on the "4.1 beta" graphic.
Select your platform and download the installer.
Maven Installer
Download the maven installer from http://maven.apache.org/start/download.html.
Get the latest version as of 3/23/05 (update as appropriate).
wget http://www.apache.org/dyn/closer.cgi/maven/binaries/maven-1.0.2.tar.gz
Maven NBM
You need to get the "nbm" files for Maven support within Netbeans.
wget http://mevenide.codehaus.org/download/mevenide-netbeans-autoupdate-1.0.nbm wget http://mevenide.codehaus.org/download/mevenide-netbeans-grammar-0.6.1.nbm
Summary
You should now have the following files for the installation.
mevenide-netbeans-autoupdate-1.0.nbm mevenide-netbeans-grammar-0.6.1.nbm netbeans-4_1-beta-linux.bin maven-1.0.2.tar.gz
Note their mispelling of "maven" as "meven"!
Obviously, the exact versions will change as Netbeans and Maven are updated.
Installation
Installing Maven
Unpack the Maven tarball.
tar zxvf maven-1.0.2.tar.gz cd maven-1.0.2
Follow the installation instructions at http://maven.apache.org/start/install.html.
After installation, assuming you are still in the base directory, set the MAVEN_HOME environment variable.
export MAVEN_HOME=`pwd`
MAVEN_HOME Required
This variable must be set in the Netbeans startup environment for the Maven support to work properly.
Installing Netbeans
Run the installer that you downloaded.
./netbeans-4_1-beta-linux.bin
Step through the wizard, selecting a location where you won't go over disk quota.
Make sure to select a Java 1.5.0 JDK.
For instance, this is the shared install when using Linux at SLAC.
You can set it up by executing this command.
export JAVAVER=1.5
When finished, startup Netbeans.
netbeans-4.1beta/bin/netbeans
Installing the Maven Grammar Support
Careful when Installing Modules
I noticed that if the module installation steps were performed incorrectly, Netbeans would often complain once at restart and then not allow reinstallation of the modules, at least not in an obvious way. So be careful and make sure you do it correctly the first time, or Netbeans may need to be reinstalled entirely. (Probably, there is a way to have it rescan modules, but I have not found it.)
Now you need to install Maven grammar support. This is a version especially for Netbeans 4.1beta.
In Netbeans, go to Tools -> Update Center.
Select Install Manually Downloaded Files and click Next.
Click Add and select the file mevenide-netbeans-grammar-0.6.1.nbm.
Click Okay. You should see this file under Modules to Install. Click Next.
You should see Meven IDE XML Grammar under Include in Install on the lefthand side. Click Next.
Now select the boxes under Include and Global for Meven IDE XML Grammar. Click Accept or Yes to get past the boilerplate warnings. Click Next.
Global Install
It is my preference to put the Maven IDE support in the Netbeans install area, i.e. Global, but it is not necessary for the install to work.
The IDE should ask to be restarted. Click Yes and then Okay to get past the Warning box about missing dependencies. These will be installed next.
Installing Maven IDE AutoUpdate
In a manner quite similar to the previous section, install the Maven Auto Updater from mevenide-netbeans-autoupdate-1.0.nbm.
The IDE will not be restarted for this step.
Installing Maven IDE Support
Go back to Tools -> Update Center and select Check the Web .... Deselect Development Update Center and make that Mevenide Update Center is selected. Click Next.
Under Available Updates and New Modules, you should see a number of modules under Mevenide Update Center. Click the Double Arrow to put these all into Include in Install. Now use the Single Arrow to deselect the installation of Mevenide-Grammar, as you installed this previously.
Click Next and finish the installation exactly as before, making sure to select Include for all modules in the Modules to Install box.
After installing these modules, the IDE should be restarted.
If successful, you will no longer see any warnings when Netbeans starts.
To check that Maven support was successfully installed, check in File -> New Project. Under Categories, you should see a folder called Maven.
Using Maven in Netbeans
Opening an Existing Maven Project
You can open an existing Maven project using File -> Open Project. Valid folders will have a yellow box on them. Select one in the chooser window and click Open Project Folder. Netbeans will now scan the project for classes and the like, which takes awhile. Once it is finished, you should see the project in the lefthand window.
Building the Project
To build the project using Maven, simply right click on the project in the lefthand pane and click Build. Alternately, you can select the menu item Build -> Build Main Project or press F11.
You should see the Maven splash screen in the console and scrolling messages as the project is built.
Congratulations, you now have Maven support in Netbeans.