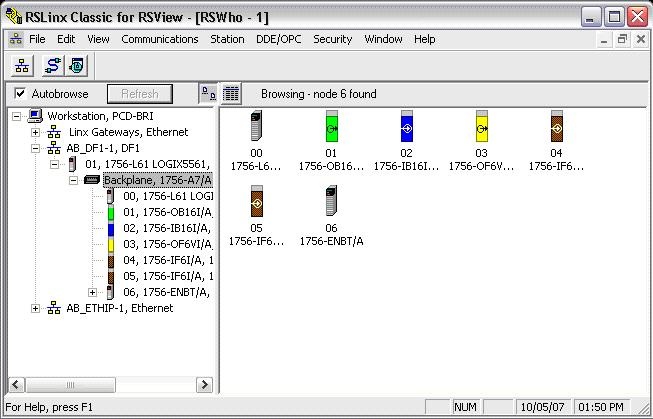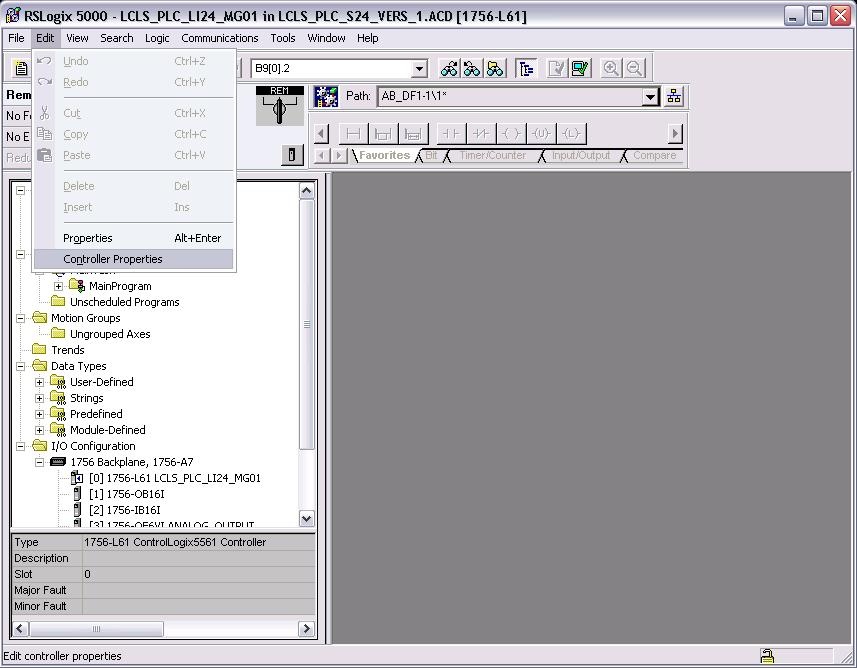PART I: Setup Communications with RSLINX
STEP 1 - Connect the hardware
The type cable you use to connect your PC and PLC depends upon the PLC hardware installed. If you have have a serial connection on your PLC controller module you will use an RS-232 cable. However, some PLC installations at SLAC also have an ethernet module (eg ENET), in which case an Ethernet connection can be setup. Follow the directions below that apply to your installation.
RS-232 connection
Connect a null-modem 9-pin cable from your PC to the serial port on the PLC. This is the most common way to program a PLC in the field. The Allen-Bradley part no. for this cable is 1756-CP3/A.
Ethernet connection
If using Ethernet, you can connect a crossover cable from your PC to the Ethernet Module. To do this, your PC and PLC must be on the same subnet.
If the PLC is on an accessible network, you can connect your PC to that network.
STEP 2 - Open RSLinx and bring up the list of communication drivers
Open RSLINX.
If you have already setup a communications driver before, skip to STEP 5.
Click on Communications and Configure Driver.
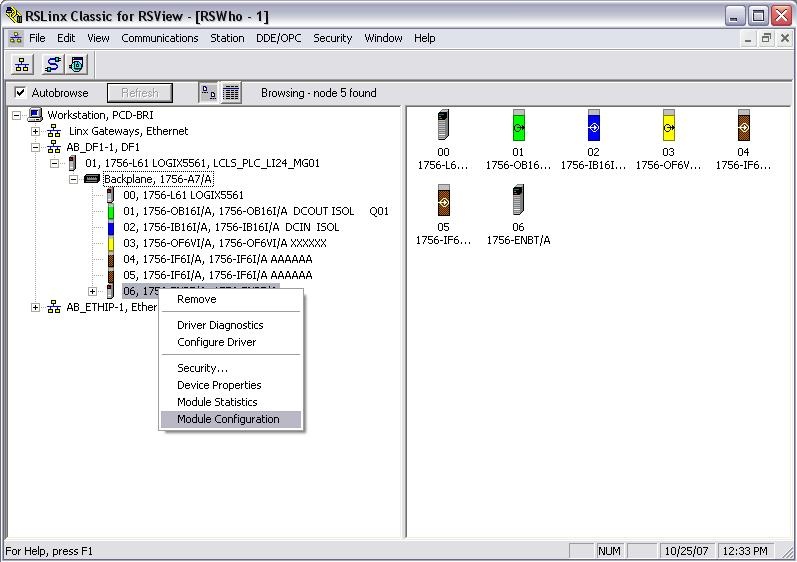
STEP 3 - Add a new communications driver
Click on the drop-down menu and select RS-232 DF1 devices.
Click on Add New.
A window will pop up. Just click OK.
For an Ethernet connection, click on Ethernet/IP Driver.
This will browse the local subnet or remote subnet for PLC devices.
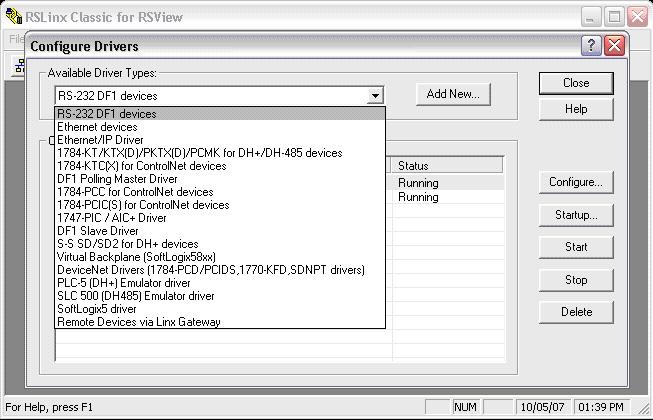
STEP 4 - Configure the communications driver
A window will come up to configure the communication.
Just click on Auto-Configure.
For an Ethernet connection, choose whether you want to browse a local or remote subnet. A local subnet will be used for most cases.
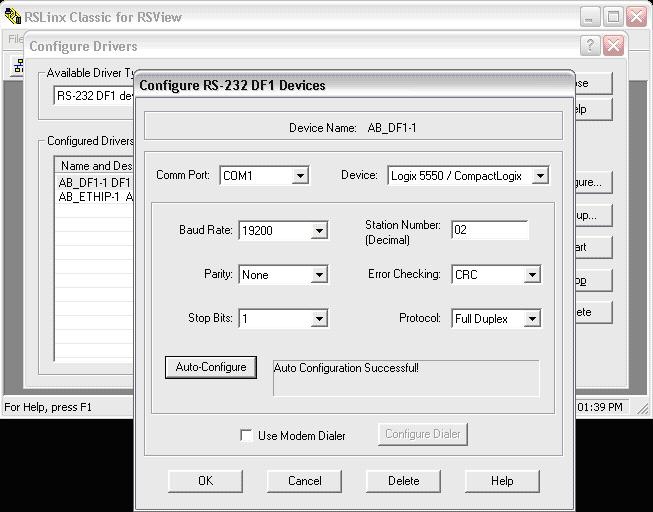
STEP 5 - Display the communication drivers
Click on Communications and RSWho.
This shows the communication drivers you have setup.
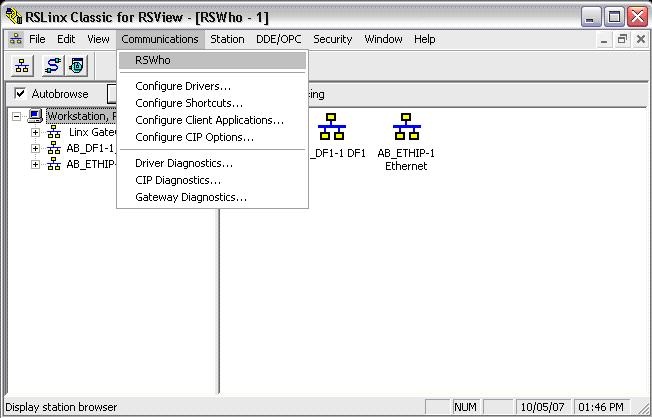
STEP 6 - Reconfigure a communications driver
This step is for users who have setup communications before and need to make a change.
You can right click on the communications driver and click Configure Driver.
This brings up the window from STEP 5, where you can change the configuration.

STEP 7 - Display attached devices
If you expand the icons by clicking on the + symbol, you should see your device.
If using Ethernet, you will see all PLC devices in your subnet.