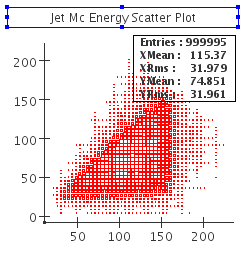Getting the most out of your plots
Outline
Here is a possible outline for this section:
- usage of the static AIDA defaultInstance
- explanations of basic types: clouds 1D/2D, histograms 1D/2D, tuples, etc.
- defining each type (e.g. bin sizes for histograms, etc.)
- filling each type
- creating plots from a sample Driver (use Analysis101 or some other template)
- changing axis label: text value, font, size, etc.
- changing axis range min/max
- changing to log scale
- changing filled/unfilled and colors for value bars, error bars
- modifying fields that show in statistics box
- saving and reloading plots using .aida files
- importing into a Powerpoint presentation
- basic fitting (would keep this pretty simple)
It would probably be best done with more than one page.
--Jeremy M.
Introduction
For plotting and fitting, org.lcsim provides an implementation of the Abstract Interfaces for Data Analysis AIDA.
AIDA objects is organized in Trees, which can have a directory structure like a file system.
This tutorial will assume that you are working in JAS3 and have either loaded an existing AIDA file or created objects in AIDA with the org.lcsim plugin.
If you have executed some of the examples in JAS3, you have already used AIDA in lines like these:
AIDA aida = AIDA.defaultInstance();
...
aida.cloud1D("nTracks").fill(tracks.size());
These lines create and fill an unbinned one-dimensional histogram named nTracks with the return value of tracks.size()
Teminology
AIDA provides two different kinds of histograms: binned and unbinned.
Binned histograms are called IHistogram1D, IHistogram2D, IHistogram3D for one, two and three-dimensional histograms.
Similarly, unbinned histograms are called ICloud1D, ICloud2D, ICloud3D
Getting started
Creating histograms in org.lcsim
Viewing and Loading Plots
Lets start with viewing AIDA objects. You can either create them with the AIDA examples, the org.lcsim examples or you can load an existing AIDA file with File->Open File... in the menu.
All AIDA objects are arranged in trees. You can have many trees open at the same time; they are represented as Folders, . Trees can contain, e.g. Clouds and/or Histograms , with the name of the object appearing next to it. If a folder is closed, double-clicking will open it and display its contents. Similarly, double-clicking on an open folder will close it, so that the contents are hidden.
Trees that are created by the org.lsim examples will have non-descriptive names like aida5312aida.
A double-click on a Cloud or a Histogram will cause JAS3 to plot the contents.
Clouds are automatically displayed with 50 bins over the range of the data.
If the active page shows source code or the examples, double clicking on an item in the tree will create a new plot page and display the item.
If, however, the active page is already a plot page, double-clicking on an item will cause the displayed plot to be overwritten, and all your modifications (like changing the binning, the color or the text) to be lost !
If you want to display more than one plot on a page, you have to use the context menu.
- Right click on the item you want to plot to open its context menu
- Select
Show in New Plot
In order to display an item together with an already displayed item, select Overlay on Current Plot from the context menu
Saving your work
Saving your plots as image files
JAS3 supports various graphics formats, for both bitmap and vector graphics.
Bitmap graphics are not scalable. JAS3 saves all Plots in their current size. Please make sure to draw the window to the desired width before saving in a bitmap format.
The following list gives a brief description of the most often used formats
PNG |
Portable Network Graphics |
We recommend this format as the default bitmap format. PNG files are compressed and can be used for inclusion in presentations. |
EPS |
Encapsulated PostScript |
For inclusion in printed documents, the EPS format is preferred. This is an uncompressed format, so EPS files are usually much larger than their compressed counterparts. (Up to a factor of 10 or more) |
PS |
PostScript |
Select this format if you want a document-quality printout of your plot. Uncompressed. This option should be used with care, because the PS format contains information about the page layout. The JAS3 PS format is letter-height and A4-width. |
SVG |
Scalable Vector Graphics |
Like the EPS format, SVG is a vector graphics format. Unlike EPS, however, it is compressed. You can use this format for high-quality graphics output. |
Saving Plots is a trivial task in JAS3:
- You want to save the whole page:
- Select
File->Save As...
- Select
- You want to save only one plot in the current page
- Right click on the plot and select
Save Plot As...
- Right click on the plot and select
The Blue Frame Bug
Sometimes one of the plots shows an undesired (blue) frame. This blue frame will appear in the image. You need to make sure that none of the plots has this frame before saving the image. You can do that by clicking on an area outside of the frame.
Please note that if you try to save the plot by selecting the entry Save Plot As... from the context menu, it will always have the blue frame !
Don't try to remove the frame by hitting the delete key !
Hitting delete on a selected plot can result in data loss !
Saving your data in the AIDA format
In order to save your whole tree with all Cloud and Histogram objects, right-click on the folder icon , and select Save As... from the context menu. Please select a filename with the extension .aida so that you will be able to recognize the file later.
Changing Layout/Style/Properties with the Mouse
Thanks to the close integration of JAS3 and AIDA, a plethora of manipulations is availabe via menus and dialogs. This tutorial can merely give an overview over the most commonly used ones.
Advanced Tutorials
- The second part of this Tutorial has more examples on fitting and scripting as well as Tuples
- The Documentation on the AIDA homepage contains many advanced examples together with code samples that demonstrate the features
- The Documentation on the PAIDA homepage contains many small examples of Python scripts together with images that demonstrate advanced AIDA capabilities. At the point of this writing, PAIDA contains some functionality that cannot be found in the JAIDA implementation, such as 3D plotting.