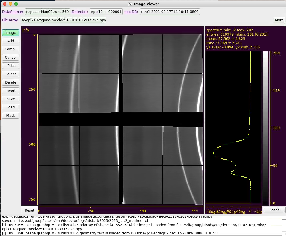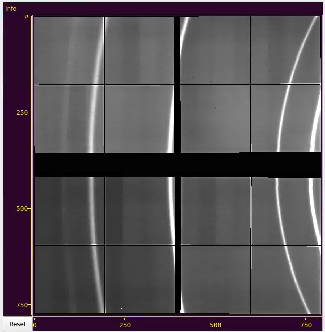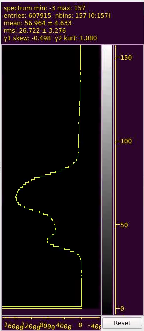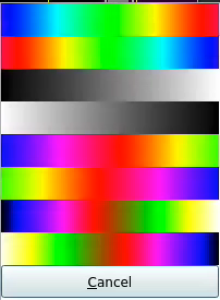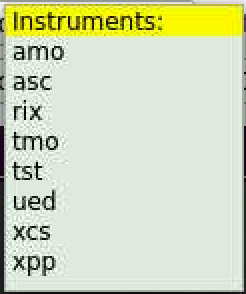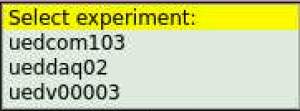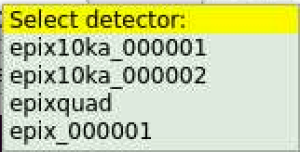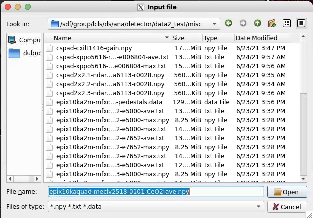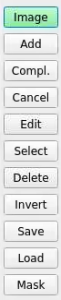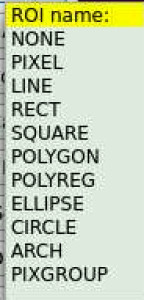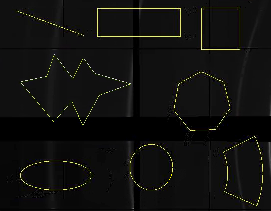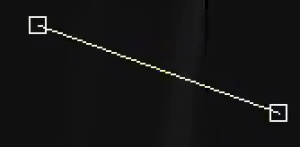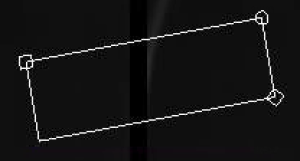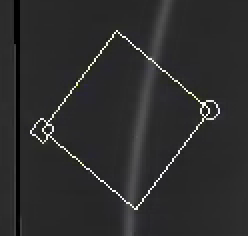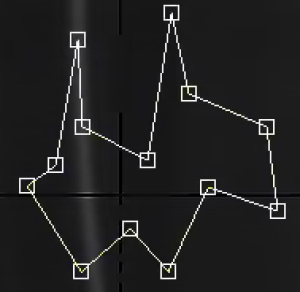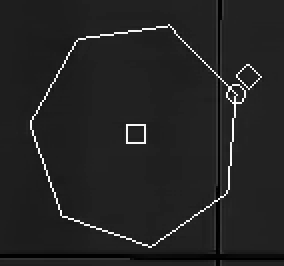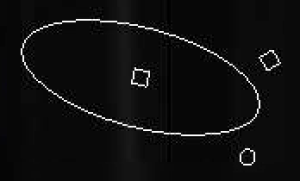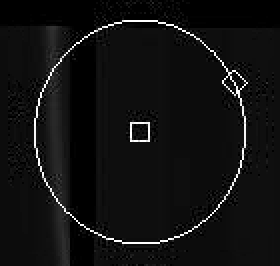Mask Editor GUI is intended to manually create/edit mask of the bad pixels and save it as 2-d image and 3-d array shaped as data.
Content
GUI Main window
Mask editor main window consists of sub-panels/widgets listed in this section with brief explanation of their functionality.
Image with axes and cursor info panel
Click and drag or scroll mouse on image to translate of zoom-in/out desired part of the image.
Spectrum with statistical data
Click and drag or scroll mouse on spectrum to select its part projected on color map on image. The same works for vertical axis. Horizontal scale does the same things for histogram scale.
Color bar selection
Click on color bar and select color map from pop-up window. The color bar and Image will be updated after selection is done.
Logger
Most important info messages are displayed in the logger window.
Control fields and buttons
Control fields allows to set imaging array and geometry constants from DB or files.
Select DB parameters
After click on the next to DataSource button a bunch of sequentially pop-up windows for instrument, experiment. and run number simplify to set DB parameters.
Select detector
After click on the next to Detector button pop-up menu window allows to select detector from DB
If geometry is available for specified DataSource and Detector arguments the field next to geo DB will be filled out automatically.
If many geometry files available for specified detector, they can be selected from pop-up menu window.
Select files
Use standard dialog to select I/O files
More fields
Button More/Less shows more or less control field between default and advanced modes.
ROI control buttons
Translate and zoom image
Click on Image mode button, then click and drag or scroll mouse for translation or zooming image, respectively. At release mouse button spectrum will be updated for visible portion of the image.
Add ROI
Click on Add button and select ROI type from pop-up menu:
Adding ROI
Right after selected ROI type click on image to mark ROI control point locations as many times as it is necessary to define particular ROI shape.
Add/Remove PIXEL and PIXGROUP
Right after click on Add button and selection of PIXEL or PIXGROUP ROI, start clicking on desired pixels or click-hold and pan. Added pixels will be marked by color. Double click removes appropriate pixel. Input of the PIXGROUP is compleated by the click on Compl. button
Button Cancel
Button Cancel cancels adding of non-compleated ROI
Button Compl.
Button Compl. completes adding of ROI with multi-point definition like PIXGROUP and POLYGON.
Select ROI
Currently Select mode is used in combination with Delete in order to preview deleting ROI.
Click on Select button, then on ROIs to select them. Selected items will change color.
PIXEL type ROI will be selected one-by-one. PIXGROUP ROI will be selected as whole by a single click.
Invert bad pixel region
Click on button Invert then select ROIs to invert region of good/bad pixels. By default internal region of each ROI is marked as bad pixels.
Edit mode
Save/restore ROI constants
Current ROIs parameters can be saved in json file by clicking on Save button and selecting output file name
Button Load loads constants from json file and draws ROIs on image.
Mask
Button Mask creates mask for drawn ROIs and save it in files for 2-d image (with suffix "-2d") and 3-d array (for panels like in data).
References
- Mask Editor - for LCLS(1)
- Mask Editor Development Notes