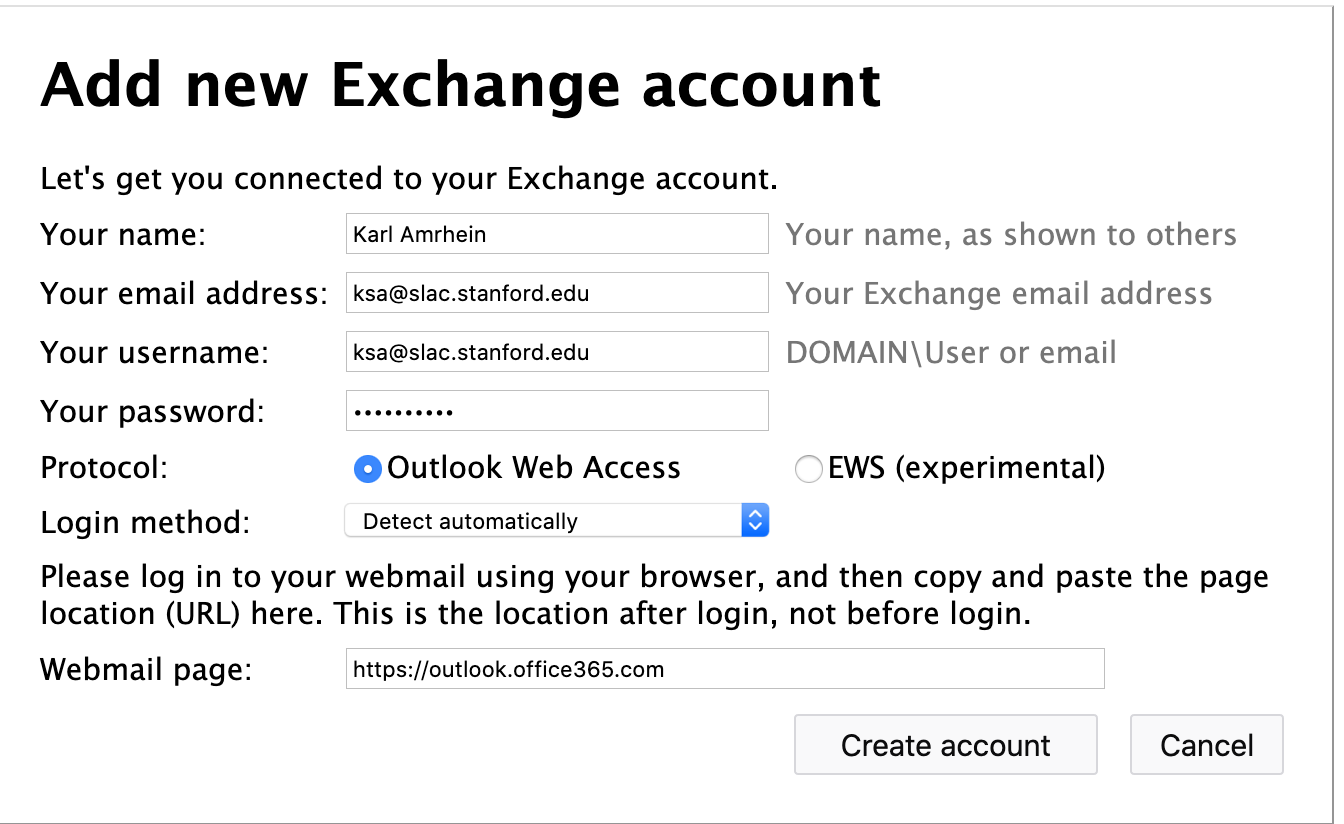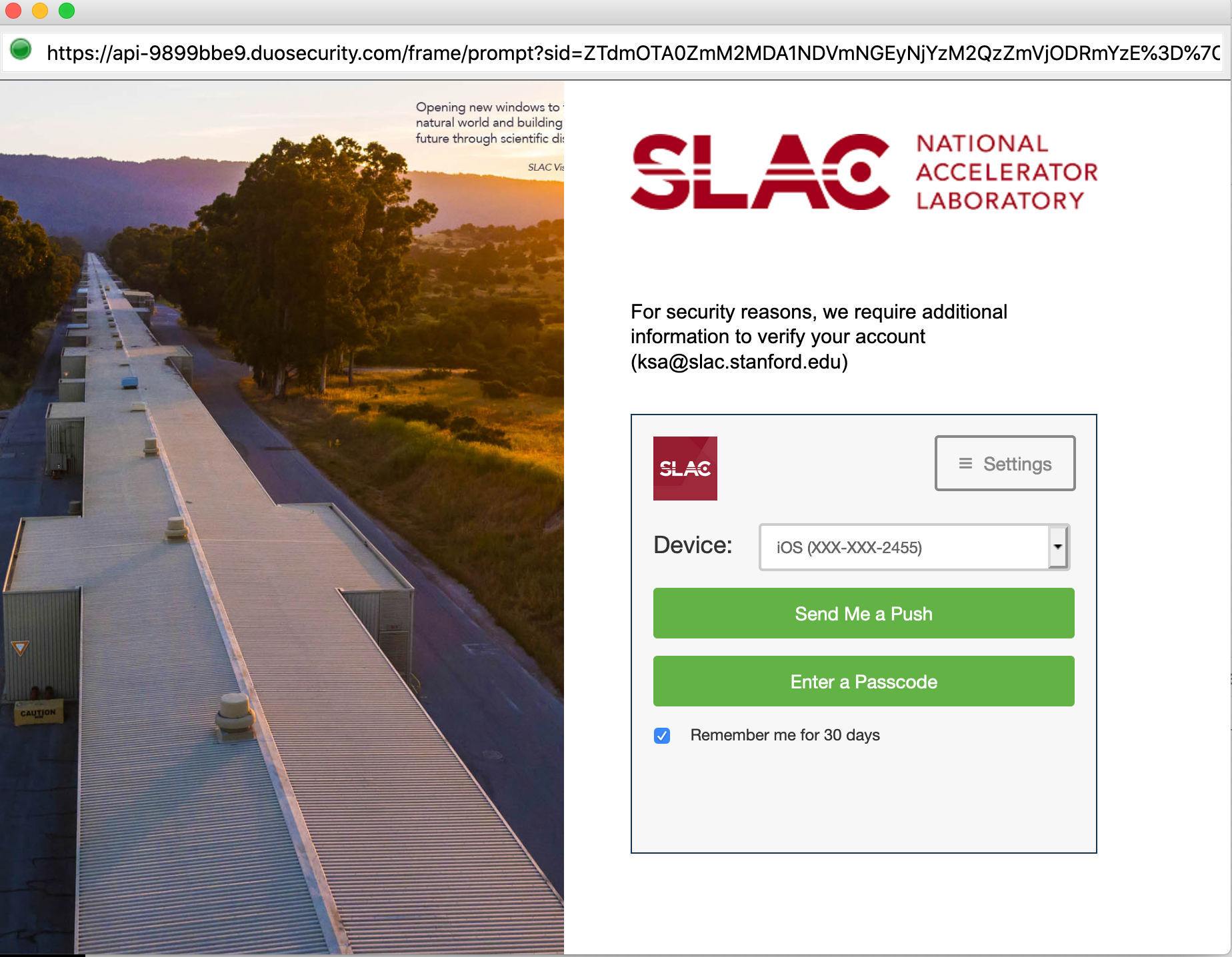Introduction
IMAP email access at SLAC is limited to the internal SLAC network. If you are offsite, you need to connect to VPN to use the IMAP protocol. Alternatively, you can use and configure the Owl plugin for Thunderbird. Owl allows Thunderbird to use the Outlook Web Access (OWA) protocol, which uses Duo two factor authentication. SLAC has a site license for the Owl plugin (for slac.stanford.edu email address).
For more information on the security reasons for restricting IMAP usage:
https://intranet.slac.stanford.edu/news/2019/07/reducing-risk-cyber-attacks-certain-email-protocols
IMAP Alternatives
Other ways to read email at SLAC for linux users include:
- Outlook Web Access at https://outlook.office365.com
- VPN to SLAC + any IMAP client
- ssh to a SLAC linux machine and use any IMAP client (eg, you can configure mutt and alpine for IMAP)
Owl Documentation
https://addons.thunderbird.net/en-US/thunderbird/addon/owl-for-exchange/
Install and configure the Owl plugin in Thunderbird
Open a terminal, install and/or update thunderbird to latest version by running these commands for Ubuntu:
sudo apt update sudo apt install thunderbird sudo apt upgrade thunderbird
Or these commands for CentOS:
sudo yum clean all sudo yum install thunderbird sudo yum upgrade thunderbird
In your terminal window, start Thunderbird by typing 'thunderbird' in your terminal window:
thunderbird
- If you are prompted to "Set up an Existing Email Account", close this window, click cancel, or select "I think I'll configure my account later".
- Select the menu button in the upper right (the box with three lines in it).
- Select: Add-ons.
- Click the button that says "browse all add-ons".
- Type "owl" in the search dialog box.
- Select the choice that shows up which says "Owl for Exchange".
- Click "+ Add to Thunderbird"
- Under "Tools -> Add ons", click on "Owl for Exchange", and click "Preferences"
- Click "Add new account Manually"
- Enter your SLAC email address.
- Next to Username, it should contain your full email address, eg, username@slac.stanford.edu
- Keep the "Outlook Web Access" protocol button selected.
- Next to Webmail page, enter: https://outlook.office365.com
Here is an example screenshot: - Click "Create account"
- You will be prompted with the familiar Windows authentication page that looks like this:
- After you sign in on the above page with your Windows credentials, you will see the familiar Duo authentication page:
- After you authenticate with Duo, your account should be all created. You can close the "Add-ons Manager" tab in Thunderbird, or just click over to the "Inbox" tab to access your SLAC email. You will not have to enter your Windows credentials, or perform Duo authentication every time you use Thunderbird.
Additional Notes
Protocol: Outlook Web Access
Login Method: Detect Automatically
Webmail page: https://outlook.office365.com
http://outlook.com/owa/exchange.slac.stanford.edu
Related articles