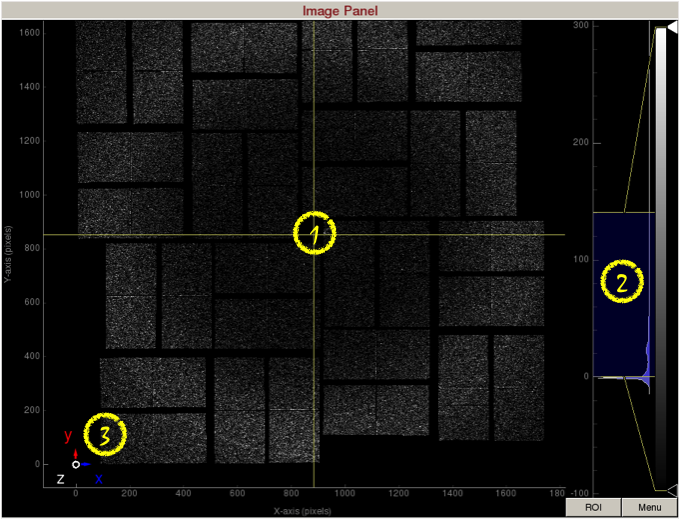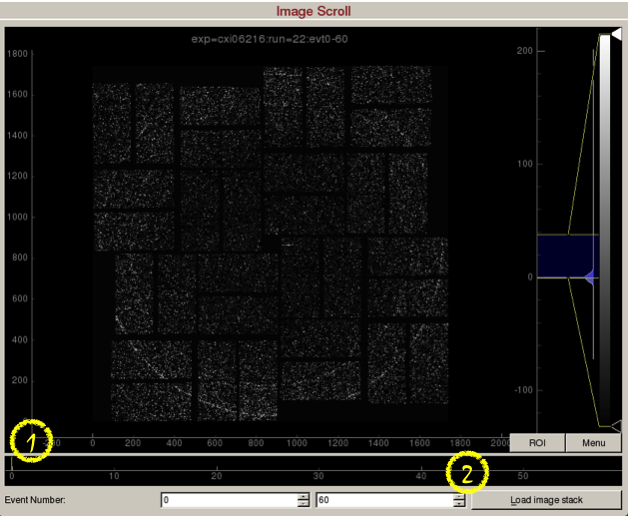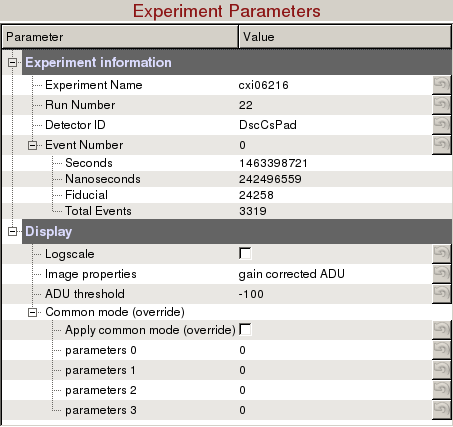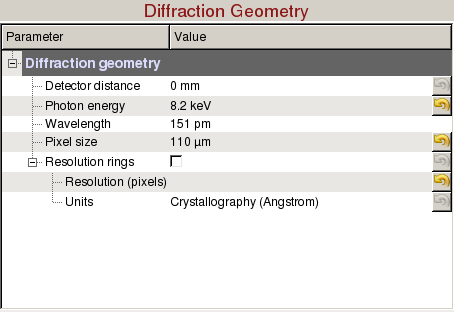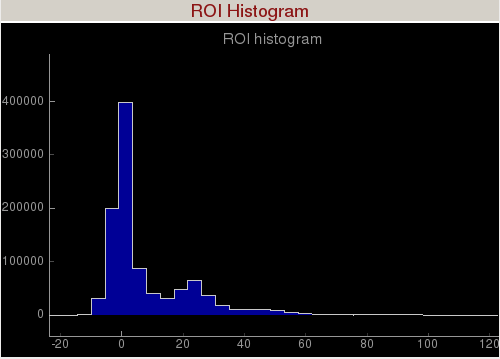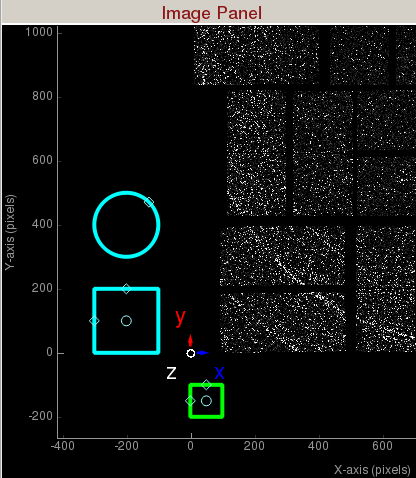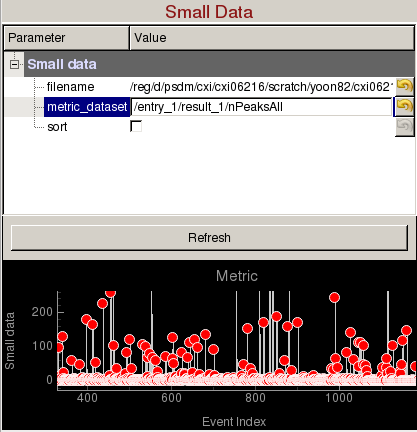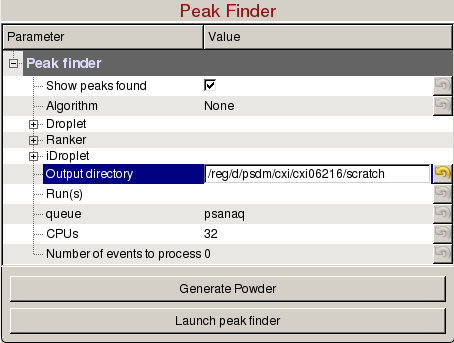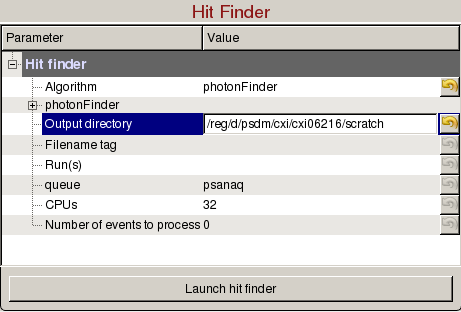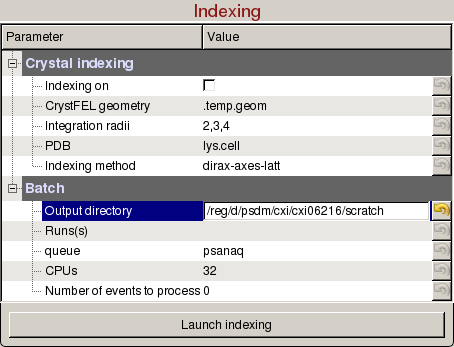Content
Psocake Layout
- Image Panel / Image Scroll
- Mouse Panel
- Experiment Parameters
- Image Control
- Diffraction Geometry / ROI Histogram / Small Data
- Peak Finder / Hit Finder / Indexing / Mask Panel
Image Panel / Image Scroll
Image panel displays the detector image.
1) Display area shows the assembled detector image. This area can be panned by dragging with the mouse, and zoomed in/out using the middle mouse wheel.
2) Intensity histogram can be used to adjust image contrast. The intensity histogram can be zoomed in/out using the middle mouse wheel. The blue shaded area selects the region of the intensity histogram to display on screen. You can drag the blue shaded area up/down to change the maximum/minimum display values. You can also drag the two yellow horizontal bars up/down to change the maximum/minimum display values. The white and black triangles can be dragged up/down to change the mapping between pixel value and display color.
3) Coordinate marker shows the lab coordinates of the detector. Z-axis is coming out of the screen.
Image scroll is used for viewing a stack of images.
1) Scroll bar to set the event on display. Alternatively, press the spacebar to play/stop the movie.
2) "Load image stack" button will load 60 frames starting from event number 0. These values are adjustable.
Mouse Panel
Mouse panel displays the pixel x-coordinates, y-coordinates, and intensity.
It will also display "Masking Mode", if masking mode is turned on.Experiment Parameters
Experiment information requires 4 fields to uniquely identify a detector image:
- Experiment Name: Experiment name, (e.g. cxi06216)
- Run Number: Run number, (e.g. 22)
- Detector ID: The full name (e.g. CxiDs1.0:Cspad.0) or DAQ alias (e.g. DscCsPad) for the detector. Available area detector names are printed to Terminal when Experiment Name and Run Number are entered.
- Event Number: Event number starting from 0. Seconds, nanoseconds, fiducials and total number of events are read-only.
Display
- Logscale: Display detector image in logn scale.
- Image Properties: There are many image properties besides pixel readout values that can be displayed.
- Pixel readout
- gain corrected ADU: Pixel values after pedestal, common mode, and gain correction. (Default display)
- common mode corrected ADU: Pixel values after pedestal and common mode correction.
- pedestal corrected ADU: Pixel values after pedestal correction.
- raw ADU: Pixel values without any correction.
- photon counts: This feature isn't implemented yet.
- Pixel correction
- gain: Gain correction values. Pixel values are calibrated by multiplying by the gain.
- common mode: Common mode correction values. Pixel values are calibrated by subtracting the common mode.
- pedestal: Pedestal correction values. Pixel values are calibrated by subtracting the pedestal.
- pixel_status: Status of each pixel determined from a dark run. Good pixel status is zero. Calibrated pixels that have bad pixel status are set to zero.
- pixel_rms: Root mean square of pixel values from a dark run.
- Pixel position
- quad number: Corresponding detector quadrant of the pixel (Quad,Seg,Row,Col)
- seg number: Corresponding detector segment of the pixel (Quad,Seg,Row,Col)
- row number: Corresponding detector row of the pixel (Quad,Seg,Row,Col)
- col number: Corresponding detector column of the pixel (Quad,Seg,Row,Col)
- coord_x: Pixel x-coordinates
- coord_y: Pixel y-coordinates
- Pixel readout
- ADU threshold: Threshold used for display purposes only (Default: -100 ADUs)
- Common mode (override):
- Apply common mode (override): Turn on/off common mode ignoring the values deployed in /reg/d/psdm/<instrument>/<experiment>/calib directory.
- parameter 0, 1, 2, 3: Parameters are described here --> Common mode correction algorithms. Once the common mode parameters have been optimized using psocake, you should deploy these parameters using Calibman, e.g. For a median algorithm with correction limits at 1000 ADUs (3, 1000, 1000, 128) or for an unbonded pixel algorithm #5 with correction limits at 50 ADUs (5, 50, 0, 0).
Image Control
Image control has 4 buttons.
Prev/Next evt: Click to goto previous/next event.
Save/Load evt: Click to save/load a Numpy image of the detector.Diffraction Geometry
Diffraction Geometry can be used to optimize the detector distance and draw resolution rings:
- Detector distance: Sample to detector distance.
- Photon energy: Photon energy is automatically updated each event. It can be manually overridden.
- Wavelength: Wavelength is automatically updated when the photon energy is updated. (Read-only)
- Pixel size: Pixel size is automatically updated for some of the detectors. It can be manually overridden.
- Resolution rings: Check to display resolution rings on the image panel.
- Resolution (pixels): Enter radius in pixels, comma-separated for multiple rings.
- Units: Select the desired units of the resolution.
- Crystallography (Å/Nanometre/q)
- Physics (Å/Nanometre/q)
- Scattering Vector (2θ)
ROI Histogram
Region of Interest (ROI) Histogram panel histograms the pixel intensities inside the green square (shown in the figure below). The diamond handles on the green square can be dragged to resize the ROI. The circular handle in the centre can be dragged to rotate the ROI. Hold down Cntrl during rotation for 15° rotation steps.
The green square is the region of interest for intensity histogramming. Note the cyan circle and cyan square are for mask generation.Small Data
Small Data panel can be used to plot a metric vs event number and display images from specific events of interest:
- filename: Name of an hdf5 file (cxidb or NeXus files are OK).
- metric_dataset: Dataset inside the hdf5 file containing the small data. It is recommended that the small data is recorded for all events in the run. If not, then the hdf5 file needs to contain /event dataset to identify which events were recorded (e.g. If /entry_1/results_1/smallData is the dataset containing /entry_1/results_1/event is an array of event numbers with the same length).
- sort: Ascending sort of the small data. You can still click on the red markers to display the corresponding image.
Peak Finder
Peak Finder panel is used to tune peak finding parameters, generate powder patterns, and launch peak finding jobs on the computing cluster:
- Show peaks found: Check to display the peaks found.
- Algorithm: Select the peak finding algorithm.
- Droplet: peak_finder_v1
- Ranker: peak_finder_v3
- iDroplet: peak_finder_v4
Hit Finder
Indexing
Mask Panel