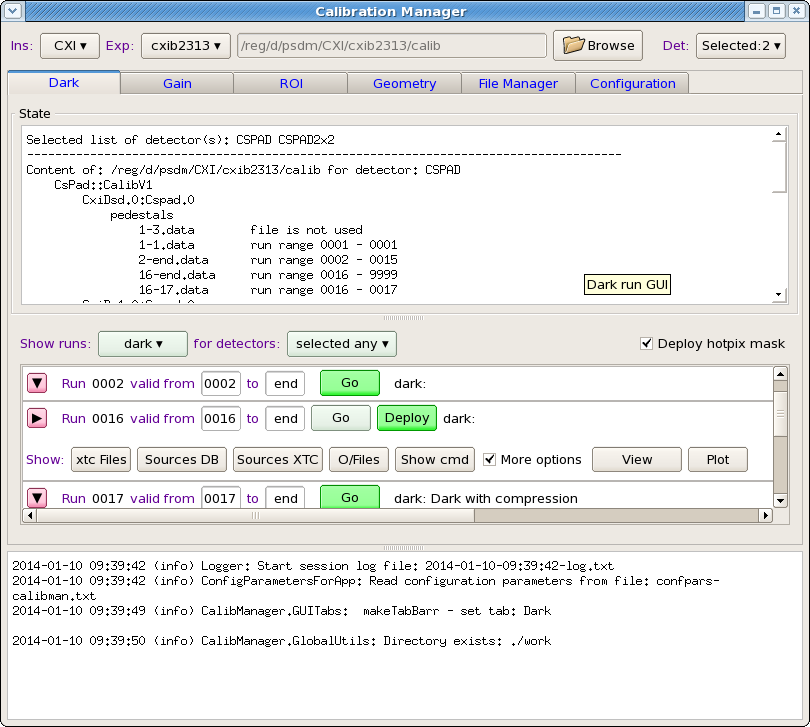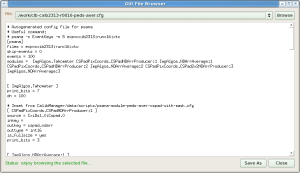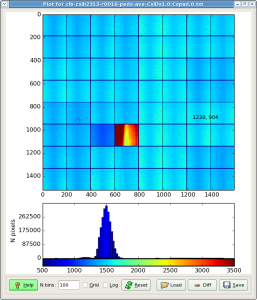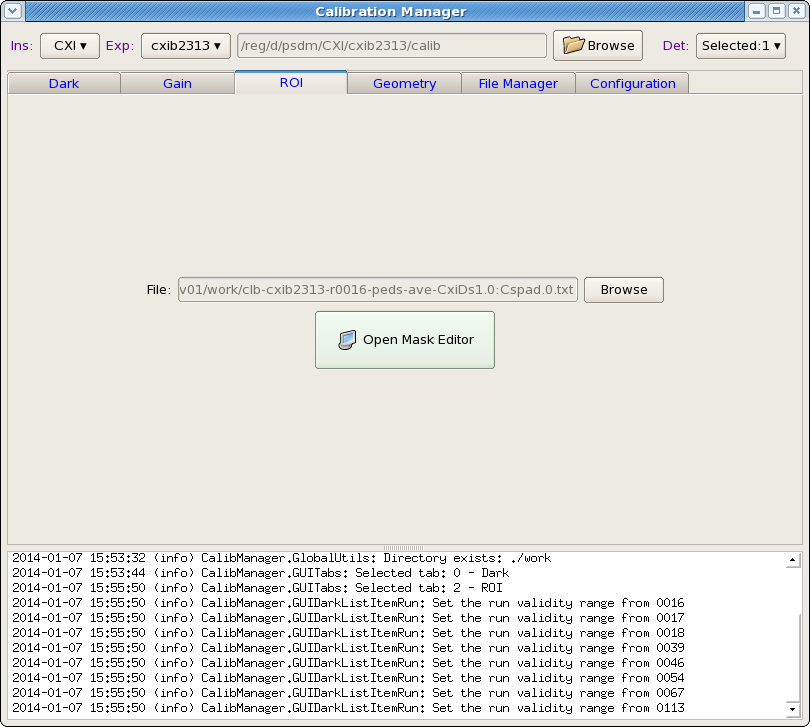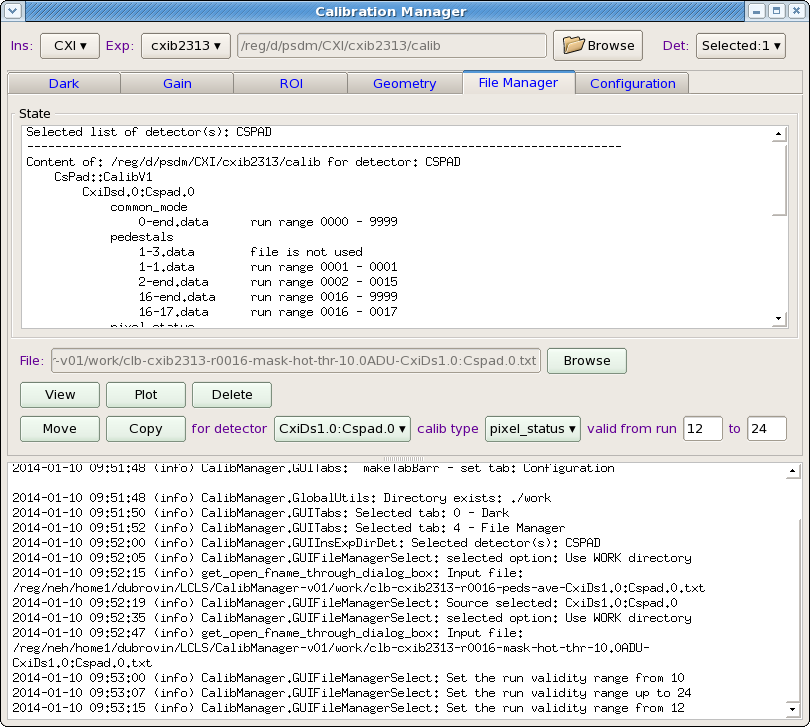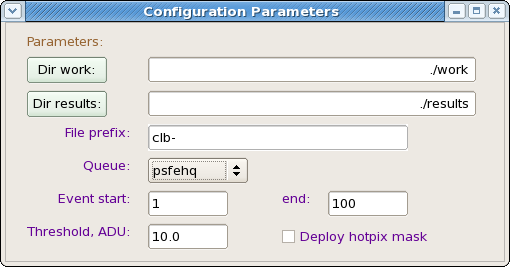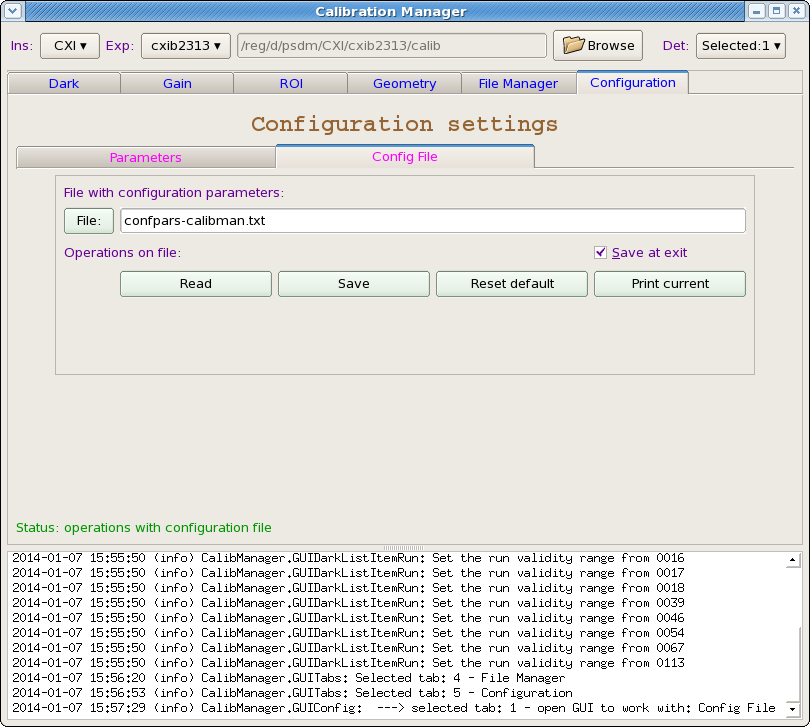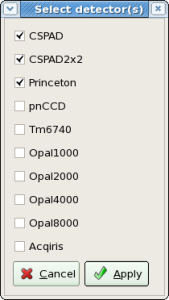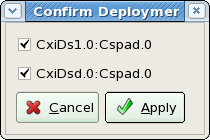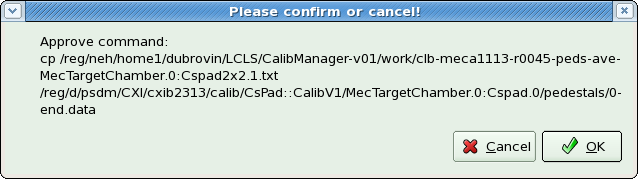Calibration Management Tool is intended to help in population of the calibration database.
Users' Interface
User Interface (UI) of the Calibration Management Tool is implemented in Python using PyQt4, matplotlib, and other packages. Beside interactive commands to OS some jobs are submitted in batch for processing of data with psana framework. Main window of the UI shows up at start of calibman application. Its content may be different for the first and next sessions; current session status is preserved in configuration file at exit and restored at start of the next session.
Main window consists of 3 panels from top to bottom:
- Instrument/experiment/detector selection panel,
- Tab-bar with application panel, which allows to switch between different applications,
- Log-book information panel.
Instrument/Experiment/Detector selection panel
This panel contains three selection buttons,
Instrument,Experiment, andDetector,
which help to set associated parameters. Each of these buttons must be sequentially clicked and desired value should be selected from popup list. After experiment name is selected, the default calibration directory appears in the next-right information field. This top-level calibration directory will be used for deployment of all calibration files. Optional button Browser launch directory selection dialog which allows to set different from default destination calibration directory. At first setting the sequence of operations in this panel is guided by the next enabled green button. Already enabled buttons can be re-selected at any time.
Parameters of this panel must be set before any other actions with Calibration Manager.
Log-book panel
Log-book panel is located in the bottom of the main window. It is intended as a global information panel in order to minimize a number of specific information fields. Records and messages at variation of status or information buttons are posted in this panel. At the end of each session content of this panel is saved in the log-file in the work directory.
Status panel
Status panel shows up in a few applications such as Dark, File Manager, etc. on the top of application space. In most cases it shows content of the calibration directory for specified list of detectors.
Tab-bar
Tab-bar allows to switch between different applications. Completely implemented applications under tabs:
- Dark
- ROI
- File Manager
- Configuration
Dark
This tool is intended to produce calibration files for pedestals (dark level) from dark runs and deploy them in correct place in calibration directory. In parallel hot pixel masks are produced and can be also deployed.
Dark panel is activated at click on Dark tab. It consists of
Control bar contains
- buttons for list of runs filter by the run type and detector type and
- check box for deployment of the hot pixel mask in parallel with averaged dark
List of run items contains
- button with triangle sign to switch between "regular" and "expert" mode of the run item,
- run number
- two fields to set run validity range for output calibration file
- button Go - submits job in batch for evaluation of pedestals and hot pixel mask
- button Deploy - shows up when butch job is completed successfully and all files for deployment are available.
Expert mode contains more information buttons for each run item
- xtc Files - prints in the Log book panel the list of available xtc files,
- Sources DB - prints in the Log book panel the list of available data sources found in DB,
- Sources XTC - prints in the Log book panel the list of available data sources found at the xtc file scan,
- O/Files - prints in the Log book panel the list of files associated with dark run processing and their current status,
- Show cmd - prints in the Log book panel the list of deployment commands, and
- More options check box - if it is marked then more buttons show up:
- View - launch text-file viewer and
- Plot - plots
ROI
Application panel under ROI (Region Of Interest) tab has a minimal number of control fields, which allow to specify the file with image and open/close Mask Editor UI in separate window.
Then the Mask Editor works as completely independent application. The Mask Editor allows to draw on image any number of a few geometry figure types and finally generate and save positive or negative mask for loaded image.
File Manager
Configuration Parameters
Configuration file
Confirmation windows
There is a bunch of confirmation popup windows with modal-style dialog. Appropriate selection need to be done by clicking on possible continuation buttons.
Project status
Current status corresponds to:
relinfo Pkg/Rel TEST BASE(ana-0.10.10) CalibManager HEAD V00-00-10
Completely implemented applications under tabs:
- Dark
- ROI
- File Manager
- Configuration
How to get and run calibman
Run application for current release
If there is no known recent changes in the code of the project, then it may be launched using current release (≥ ana-0.10.10) from any directory :
cd <your-favorite-directory>; sit_setup; calibman;
Get latest version, compile, and run
The latest version of this application with recent modifications for packages can be created and executed from the local release directory. Login to psana, then run use commands with appropriate substitutions for <...> fields:
cd <your-favorite-test-directory>; newrel ana-current test-CalibManager; cd test-CalibManager; sit_setup; addpkg CalibManager HEAD; addpkg <package2> HEAD; addpkg <package3> HEAD; ... scons; calibman;
What to do next
- Set correct queue which will be used for batch jobs: click on tabs: Configuration -> Parameters, select Queue combo box.
- Click on tab Dark.
- Set Instrument, Experiment, from combo boxes and click on Select button to select Detector(s) from pop-up window.
- Set filter for runs using combo boxes to the right from labels Show runs and for detectors
- For runs in the table, which you want to calibrate, click on button Go, relax and wait until button Deploy show-up to the right from button
- Change validity range if necessary, click on Deploy button. If everything is ok, it is done!
Known problems and ways around
World is not perfect. Anything may happen during this long workflow. Expert mode sheds light on most of the problems. Here is a list of most frequent problems;
- AFS token is expired for your terminal session. Batch system will complain. Use aklog command.
- work directory is missing... make it manually in accordance with selected or default path in Configuration -> Parameters, Dir work
- job on data from NEH/FEH are submitted to the wrong butch queue psfehq/psnehq. Set appropriate queue.
- DB has a list of sources (detectors) which does not coincide with what is written in xtc file. After job is submitted, check the list of detectors found in xtc scan and check only available detectors.
References
Calibration management tool developement notesDescription ofCalibration database- Mask Editorbutton