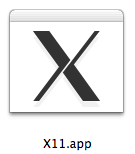Starting the LCLS Home Screen from Mac OS XThis page provides instructions for logging in to the LCLS control system on a computer running Mac OS X. Instructions for Windows Users click here or Linux Users click here. For special instructions on how to bring up the LCLS Home screen on a CUD click here. For first time users, click here for configuration information. Conventions$ represents the command line prompt. Type the text to the right of the $ on the command line.
Starting the LCLS Home ScreenIf you do not have X11 installed on your computer, see Installing X11. Double click on X11.app found in /Applications/Utilities/
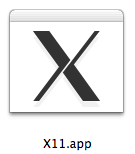 Starting the LCLS Home ScreenLogin to lcls-prod02 with | Code Block |
|---|
$ ssh -X username@lcls-prod02.slac.stanford.edu
|
At the prompt on lcls-prod02, type | Code Block |
|---|
ssh physics@lcls-srv01
|
or | Code Block |
|---|
ssh lclsops@lcls-srv01
|
or | Code Block |
|---|
ssh acclegr@lcls-srv01
|
depending on which group account you were added to in Step 2 above. If you see a prompt for a password, something went wrong, and you need to contact Ken Brobeck. |