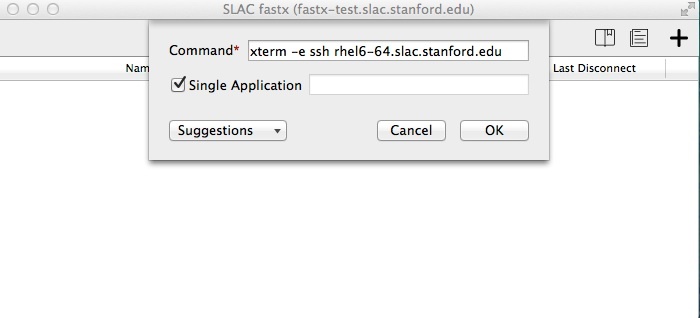FastX is a modern solution for displaying remote linux apps on your desktop or laptop. You can connect from offsite (non-SLAC network).
...
The SLAC FastX production service, which is now available, is implemented on a cluster of VMs for redundancy
...
, performance, and horizontal scale-out capability.
Connecting to FastX
Installing the FastX client
...
You will need to download and install the FastX client. Please be aware that client versions are not guaranteed to be backwards-compatible. Therefore we recommend you download a compatible client from our links below:
Windows client (non_root install)
Connecting to the SLAC FastX test instance
on your computer is optional. The easiest way to use FastX is through the browser (Firefox, Safari, Chrome, IE 10+ are all supported).
Go to this URL:
https://fastx.slac.stanford.edu:3443
- Log in with your SLAC Unix username and password.
- Ignore the Public Key Authentication option – that will not work well since it will not give you an AFS token.
To start a new session, click on the plus box:
Inside the command box, type a ssh command like this:
xterm -e ssh rhel6-64.slac.stanford.edu
When your xterm session starts, you may wish to start a lightweight window manager so you can resize and move windows around inside your browser window:
Type these two commands inside your xterm window:
twm &xsetroot -solid greyNow you can start your linux application by typing the command inside your xterm window.
For example:
gimp &firefox &
Using the Client application
- It is available for download at this URL:
- Click on the link that says:
Looking for the desktop client? After you download and start the desktop client, click the + (plus) icon to configure a new session.
Select "Web" when given the choices of Web or SSH.
Next to name, type in
fastx web https://fastx.slac.stanford.edu:3443Your xterm should start. Run your graphics applications from this xterm session.
Protecting your ~/.fastx_server/ directory
Your ~/.fastx_server/ directory contains sensitive information which could expose your X11 connections to others.
This could lead to a compromise of your account, and/or unauthorized keystroke monitoring. Therefore, please take care
in protecting access to this directory . The SCS tool "system ranger" will detect and fix any ~/.fastx_server/ directories
in AFS space which are too permissive, and you will get an information email just letting you know it was fixed. If
necessary, the system ranger will remove the following entries from the Access Control List:
system:anyuser rl
system:slac rl
system:authuser rl