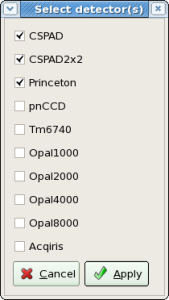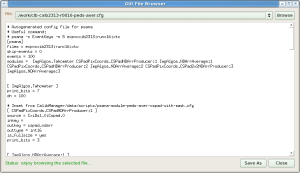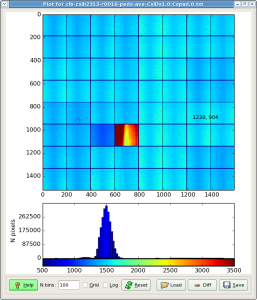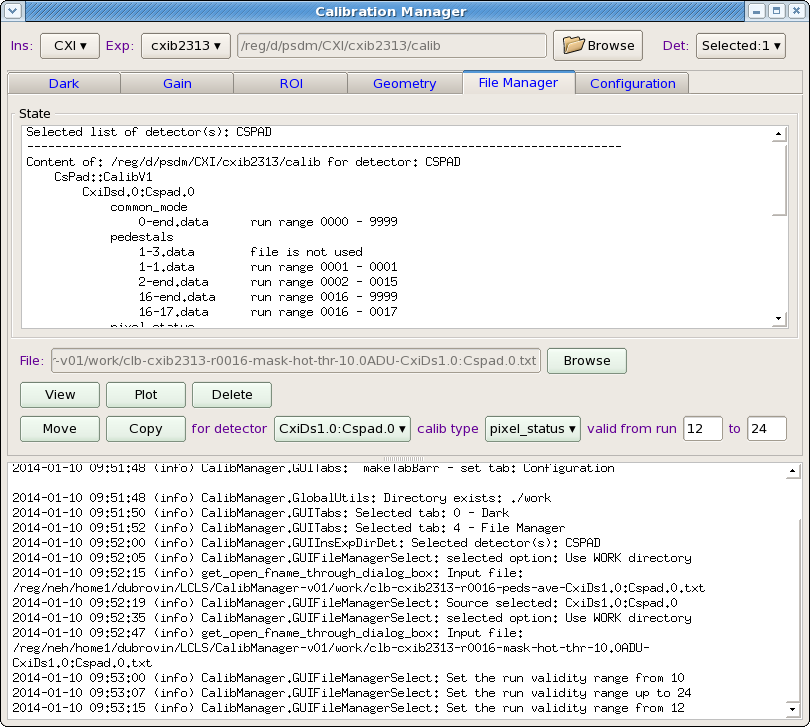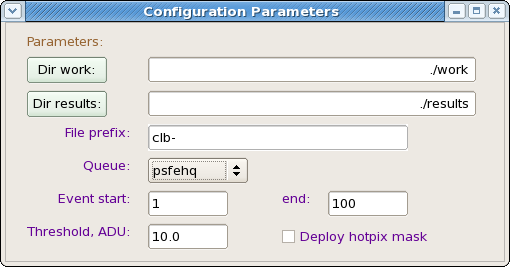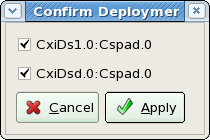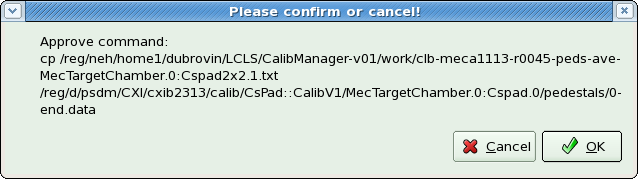Page History
| Table of Contents |
|---|
Features
Calibration Management Tool is intended to help in population of the calibration database. Most of imaging devices need in intensity corrections of such as dark rate subtraction, per-pixel gain factor, masking of bad pixels etc. Some of imaging devices composed of separate sensors (a.k.a. pixel matrices, tiles, segments, etc.) such as CSPAD need in pixel geometry calibration parameters. There are many separate scripts which allow to get calibration files for different imaging devices. However, it is not easy to set correct parameters in order to run these scripts. One has to be careful in selection of input experiment name, run number, device name(s), to set correct chain of processing algorithms, and finally define the correct destination path for calibration files. Calibration Management Tool greatly simplify this task. It is designed to integrate access to many separate scripts under single Graphical User Interface (GUI), it knows about all possible variables and names, which can be selected from drop down menus, it helps to deploy calibration files in correct final directory with correct names.
Calibration Management Tool main functionality can be listed as follows:
- helps to select and set instrument, experiment, and detector(s) which need to be calibrated,
- easy switch between different calibration or service tools such as Dark calibration, Gain factor calibration, Geometry calibration, ROI mask editor, File manager, etc. (not necessarily all of them are implemented),
- issue necessary commands to OS or submit jobs in batch to perform calibration algorithmson data and get files with calibration parameters,
- perform control and monitoring of the batch jobs,
- deploy obtained or available calibration files in right sub-directories under
/reg/d/psdm/<instrument>/<experiment>/calib/with right names associated with a run range.
Users' Interface
User Interface (UI) of the Calibration Management Tool is implemented in Python using PyQt4, matplotlib, and other packages. Beside interactive commands to OS some jobs are submitted in batch for processing of data with psana framework. Main window of the UI shows up at start of calibman application. Its content may be different for the first and next sessions; current session status is preserved in configuration file at exit and restored at start of the next session.
Main window consists of 3 panels from top to bottom:
- Instrument/experimentExperiment/detector Detector selection panel,
- Tab-bar with switching application panel, which allows to switch between different applications,
- Log-book information panel.
...
This panel contains three selection buttons ,with preceded labels for
Instrument,Experiment, andDetector,
which help to set associated parameters. Each of these buttons must be sequentially clicked and desired value should be selected from popup listdrop-down menu. After experiment name is selected, the default calibration directory appears in the next-right information field. This top-level calibration directory will be used as a destination path for deployment of all calibration files. Optional button Browser launch directory selection dialog window which allows to set different from default destination calibration directory. At first setting the sequence of operations in this panel is guided by the next enabled green button. Already enabled buttons can be re-selected at any time. For tools like Dark or Gain the list of calibrated detectors is selected by the check boxes in the pop-up panel
and the title of the Detector button shows how many detectors were selected. For File Manager tool only one detector should be selected.
| Note |
|---|
Parameters of this panel must be set before any other actions with Calibration Manager. |
...
Log-book panel is located in the bottom of the main window. It is intended as a global information panel in order to minimize a number of specific information fields. Records and messages at variation of status or at clicks on information buttons are posted in this panel. At the end of each session content of this panel is saved under work directory in the log-file in the work directorywith name containing start session time stamp.
| Anchor | ||||
|---|---|---|---|---|
|
...
Status panel shows up in a few applications such as Dark, File Manager, etc. on the top of application space. In most cases it shows content of the calibration directory for specified list of detectors.
| Anchor | ||||
|---|---|---|---|---|
|
Tab-bar for tool selection
Tab-bar allows to switch between different applications. Completely implemented applications under tabs:
- Dark
- ROI
- File Manager
- Configuration
| Anchor | ||||
|---|---|---|---|---|
|
Dark
This tool is intended to produce calibration files for pedestals (dark level) from dark runs and deploy them in correct place in calibration directory. In parallel hot pixel masks are produced and can be also deployed.
...
- xtc Files - prints in the Log book panel the list of available xtc files,
- Sources DB - prints in the Log book panel the list of available data sources found in DB,
- Sources XTC - prints in the Log book panel the list of available data sources found at the xtc file scan,
- O/Files - prints in the Log book panel the list of files associated with dark run processing and their current status,
- Show cmd - prints in the Log book panel the list of deployment commands, and
- More options check box - if it is marked then more buttons show up:
- View - launch text-file viewer and
- Plot - plots
| Anchor | ||||
|---|---|---|---|---|
|
ROI
Application panel under ROI (Region Of Interest) tab has a minimal number of control fields, which allow to specify the file with image and open/close Mask Editor UI in separate window.
...
Then the Mask Editor works as completely independent application. The Mask Editor allows to draw on image any number of a few geometry figure types and finally generate and save positive or negative mask for loaded image.
| Anchor | ||||
|---|---|---|---|---|
|
File Manager
Configuration Parameters
Configuration file
...
There is a bunch of confirmation popup windows with modal-style dialog. Appropriate selection need to be done by clicking on possible continuation buttons.
Project status
...
Calibration management tool developement notesDescription ofCalibration database- Mask Editorbuttonbutton