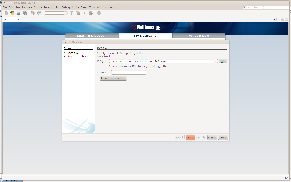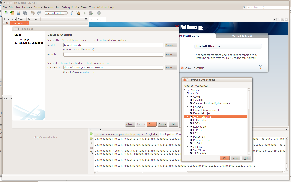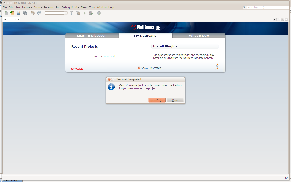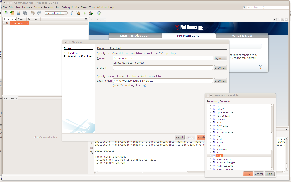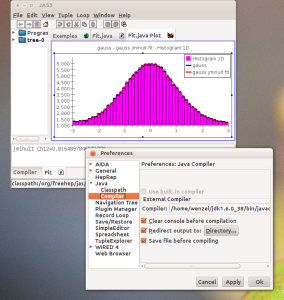| Table of Contents |
|---|
Installing and configuring Netbeans and JDK
Preferred Installtion
The machines at the Fermilab computer training center were preinstalled with Scientific Linux Fermi (SLF) 6.3 (32 Bit).
First get the netbeans java jdk bundle from below.
...
make the installation script executable and execute it (check the Preferences of your Browser to find out where the file is downloaded):
| Wiki Markup |
|---|
{{chmod \+x /\[path to your Download area\]/Downloads/jdk-6u38-nb-7_2_1-linux-i586-ml.sh}} |
| Wiki Markup |
|---|
{{/\[path to your Download area\]//Downloads/jdk-6u38-nb-7_2_1-linux-i586-ml.sh}} |
Alternate Installation of NetBeans and JDK
If the bundled installer doesn't work, you can try these directions. This is not preferred because the JDK binary installs to your root filesystem instead of in your home folder. Obscure versioning conflicts may occur.
Get the latest JDK (6u38) from below and follow the installation instructions.
http://jdk6.java.net/download.html
Get NetBeans (7.2.1) in the Java SE bundle from below and follow the installation instructions. Then follow the same instructions for installing and configuring CVS in NetBeans.
http://netbeans.org/downloads/index.html
Configuring NetBeans
Now, launch NetBeans. Since the lcsim software is located in the CVS code repository first get the necessary plugin for netbeansNetBeans
Select Tools-> Plugins->Available Plugins
then select CVS -> install Install and accept the licence agreement and click finish
Then to install the lcsim framework
select Team->CVS->Checkout
specify the CVS Root as shown below and leave the password field blank
:pserver:anonymous@cvs.freehep.org:2401/cvs/lcd
...
Click the Next button and type GeomConverter into the Module field. Click Finish and the package will begin downloading.
Getting and Building lcsim Software
Geomconverter
After you clicked Finish, NetBeans will pop open a window asking if you want to open the project.
Click OK / Create Project / Open Project and run the priming build when it asks
Open the project and when it asks you for the prime build. This will take a while since initially all necessary libraries need to be downloaded from the maven code repositories. Hopefully in the end it will say:
BUILD SUCCESS
lcsim.org
(Note: org.lcsim will not build successfully until GeomConverter has been built)
So repeat the process for the lcsim :module.
Open the project right click on org.lcim and select build. Again this will take a while. To speed up the process in the future future you might want to select to skip the tests the next time you build.
!tutorial8|thumbnail!
Right click on the org.lcsim package and do:
org.lcsim_> Properties->Build->Actions-> Build project -> Add-> skipTests=true
org.lcsim_> Properties->Build->Actions-> Clean and Build project -> Add-> skipTests=true
lcsim-contrib and mcd-analysis
Repeat the above process for the lcsim-contrib and mcd-analysis modules. You can also browse the ilc repository by clicking Browse... instead of typing in the module name
For further help and instructions, refer to the parent page
Getting and configuring JAS3
the The latest version of JAS3 is 0.9.9:
http://java.freehep.org/maven2/org/freehep/jas-assembly/0.9.9/jas-assembly-0.9.9-distribution.tar.gz
| Wiki Markup |
|---|
Run the following command to extract JAS3 {{tar xzvf /\[path to your Download area\]/Downloads/jas-assembly-0.9.9-distribution.tar.gz}} |
and then launch it with:
jas-assembly-0.9.9/jas3
You may want to create a shortcut pointing towards this executable. The jas-assembly-0.9.9 folder includes an icon for this (jas3png).
From the menu bar select bar select View -> Plugin Manager.
Now choose the Available Tab, and select all of the following:
...
- HepRep Plugin
- WIRED 4
- WIRED 4 Base Library
(Note: if you have properly built the org.lcsim package in NetBeans, the org.lcsim plug-in should already be listed as installed in the Plugin Manager when you first run JAS3)
from hep -> linearcollider
...
Make sure you use the same Java that was bundled with netbeans and that you build lcsim etc. with:
From the menu bar select bar select View -> Preferences -> Java -> Compiler
| Wiki Markup |
|---|
and set to the correct javac: {{/\[path from which you ran the JDK+NetBeans installer\]/jdk1.6.0_38/bin/javac}} (Note: |
if you used the Alternate Installation instructions, JAS will likely already have the correct compiler set. If not, try /usr/bin/javac) |
For instructions on creating and running your own analysis, just check out the parent page:https://confluence.slac.stanford.edu/display/ilc/LCSim+Tutorials