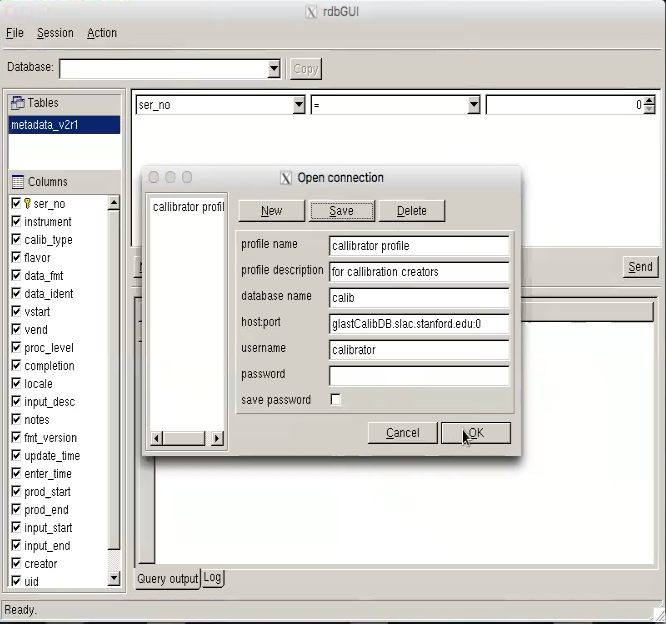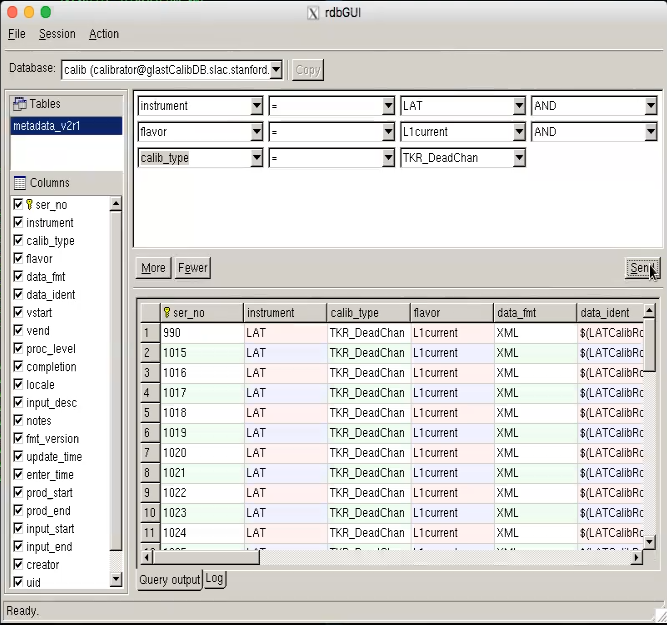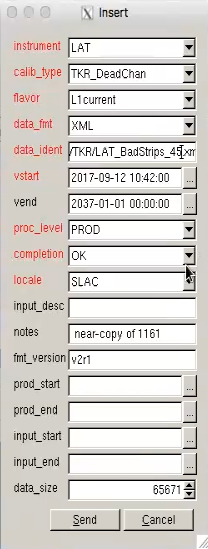Page History
...
- Make sure your environment is setup correctly:
- Log into a SLAC machine. You will need to have X11 forwarding enabled (the -X or -Y option if not enabled by default).
- If one is not already sourced in your .bashrc or .cshrc then:
- bash: source /afs/slac.stanford.edu/g/glast/ground/scripts/group.sh
- (t)csh: source /afs/slac.stanford.edu/g/glast/ground/scripts/group.cshrc
- This will set environment variables like $GLASTROOT and the path to the GUI you will use below.
- Make sure that you have write permissions to the $LATCalibRoot directory.
- If not, ask Tom Glanzman
.
- If not, ask Tom Glanzman
- Log into a SLAC machine. You will need to have X11 forwarding enabled (the -X or -Y option if not enabled by default).
- Copy files to the "normal" place (if the instrument people haven't already):
- TKR: $LATCalibRoot/TKR
- CAL: $LATCalibRoot/CAL/p7repro
- Figure out the transition time:
- Go to the data processing page.
- Find the most recent run. It will be at the top, unless deliveries have arrived out of order.
- Click on the run number.
- Note the start time.
- Go to the mission planning timeline
- Find the first SAA passage that is still in the future processing wise.
- Pick a time that is in the middle of the SAA passage. That is when we will start the new calibration.
- Go to the data processing page.
- Start the
rdbGUI. - Go to the
Filemenu and select 'Open DB Schema'. - Navigate to the directory
/afs/slac/g/glast/applications/dbSchemas/calib- You can paste this into the
File Namebox. - You can bookmark this location for future session by clicking on the flag icon.
- You can paste this into the
- Open the calib.xml file and click on
metadata_v2r1under the Tables box. - Under the
Sessionmenu, click onOpen connection. This will open a pop up box. - Fill in the box like the image below. The
profile nameandprofile descriptionboxes can be anything. The password is "calibr8tor". - Once connected, click on the drop down where is says "ser_no" (serial number) and set it to "instrument". It will fill in "LAT" in the box on the right.
- Click on the "More" button at the bottom of the upper box. This will add another drop down menu row.
- Select "flavor".
- In the right hand box (that may say "vanilla"), type in "L1current".
- Click on the "More" button again.
- Select "calib_type" (calibration type).
- In the right hand box, select the type, e.g., 'TKR_DeadChan'.
- Then click "Send".
- You will get something that looks like this:
- Select the last row in the bottom box.
- Add in the new calibration file.
- Right-click and select "Copy Latest" from the menu.
- In the pop-up box that comes up, change the time to the middle of the SAA passage chosen earlier.
- Change "data_ident" field to the file name for the XML file.
- Click "Send" and the pop-up will disappear.
- Click the "Send" button on the right hand middle of the box.
- There should be a new last line. Scroll over and check that the "vstart" time is correct and that the "vend" field of the previous line is the same.
- Send a message to whoever created the files and cc the data monitor list to let them know when the calibration should take effect.
- Get the ID of the next run by using the XTime webapp to convert start time of the next run after the SAA pass into MET.
- Include the start time and first run, e.g., "Done vstart is 2018-09-28 03:43. First run should be 559799706."
- Later check that the new calibration has been used.
- Go to data processing page and pick a click on the L1Proc bar for the run after the change should have happened.
- Go to the "Substreams" table in the middle of the page .Click and click on one of the streams for the "doChunk" task.
- Go down to the "doCrumbSubstreams" Substreams table and click on any one of the "doCrumb" streams.
- Click on the log file link for the "recon" process.
- Search in the log for appropriate XML file(s).
Overview
Content Tools