Getting the most out of your plots
Outline
Introduction
For plotting and fitting, org.lcsim provides an implementation of the Abstract Interfaces for Data Analysis AIDA.
AIDA objects is organized in Trees, which can have a directory structure like a file system.
This tutorial will assume that you are working in JAS3 and have either loaded an existing AIDA file or created objects in AIDA with the org.lcsim plugin. For a first introduction how to create AIDA objects, you could execute one of the AIDA examples or one of the org.lcsim examples in JAS3 or follow Explanation of Analysis101 Driver. If you have executed some of the org.lcsim examples in JAS3, you have already used AIDA in lines like these:
AIDA aida = AIDA.defaultInstance();
...
aida.cloud1D("nTracks").fill(tracks.size());
Teminology
Class name of the AIDA object |
Description |
IHistogram1D, -2D, -3D |
One-, two- and three-dimensional binned histograms
|
ICloud1D, -2D, -3D |
One, two and three-dimensional unbinned histograms
|
IProfile1D, IProfile2D |
One- and two-dimensional profile plots
|
IDataPointSet1D, -2D, -3D |
Sets of one, two- and three-dimensional data points with errors
|
ITuple |
Tuple structure for persistence
|
Viewing and Loading Plots
Lets start with viewing AIDA objects. You can either create them with the AIDA examples, the org.lcsim examples or you can load an existing AIDA file with File->Open File... in the menu.
All AIDA objects are arranged in trees. You can have many trees open at the same time; they are represented as Folders, . Trees can contain, e.g. Clouds and/or Histograms , with the name of the object appearing next to it. If a folder is closed, double-clicking will open it and display its contents. Similarly, double-clicking on an open folder will close it, so that the contents are hidden.
Trees that are created by the org.lsim examples will have non-descriptive names like aida5312aida.
A double-click on a Cloud or a Histogram will cause JAS3 to plot the contents.
Clouds are automatically displayed with 50 bins over the range of the data.
If the active page shows source code or the examples, double clicking on an item in the tree will create a new plot page and display the item.
If, however, the active page is already a plot page, double-clicking on an item will cause the displayed plot to be overwritten, and all your modifications (like changing the binning, the color or the text) to be lost !
If you want to display more than one plot on a page, you have to use the context menu.
- Right click on the item you want to plot to open its context menu
- Select
Show in New Plot
In order to display an item together with an already displayed item, select Overlay on Current Plot from the context menu
Saving your work
Saving your plots as image files
If you just want to include the plot in your presentation, you can copy it to the clipboard with Copy Plot... from the context menu. From there you can insert it into your presentation with the Edit->Paste menu entry of your presentation application.
JAS3 supports various graphics formats, for both bitmap and vector graphics.
Bitmap graphics are not scalable. JAS3 saves all Plots in their current size. Please make sure to draw the window to the desired width before saving in a bitmap format.
The following list gives a brief description of the most often used formats
PNG |
Portable Network Graphics |
We recommend this format as the default bitmap format. PNG files are compressed and can be used for inclusion in presentations. |
EPS |
Encapsulated PostScript |
For inclusion in printed documents, the EPS format is preferred. This is an uncompressed format, so EPS files are usually much larger than their compressed counterparts. (Up to a factor of 10 or more) |
PS |
PostScript |
Select this format if you want a document-quality printout of your plot. Uncompressed. This option should be used with care, because the PS format contains information about the page layout. The JAS3 PS format is letter-height and A4-width. |
SVG |
Scalable Vector Graphics |
Like the EPS format, SVG is a vector graphics format. Unlike EPS, however, it is compressed. You can use this format for high-quality graphics output. |
Saving Plots is a trivial task in JAS3:
- You want to save the whole page:
- Select
File->Save As...
- Select
- You want to save only one plot in the current page
- Right click on the plot and select
Save Plot As...
- Right click on the plot and select
The Blue Frame Bug
Sometimes one of the plots shows an undesired (blue) frame. This blue frame will appear in the image. You need to make sure that none of the plots has this frame before saving the image. You can do that by clicking on an area outside of the frame.
Please note that if you try to save the plot by selecting the entry Save Plot As... from the context menu, it will always have the blue frame !
Don't try to remove the frame by hitting the delete key !
Hitting delete on a selected plot can result in data loss !
Saving your data in the AIDA format
In order to save your whole tree with all Cloud and Histogram objects, right-click on the folder icon , and select Save As... from the context menu. Please select a filename with the extension .aida so that you will be able to recognize the file later.
Changing the layout
Thanks to the close integration of JAS3 and AIDA, a plethora of manipulations is availabe via menus and dialogs. This tutorial can merely give an overview over the most commonly used ones.
Changing the title and the axis labels
- Right-click on the plot and select
Plot Properties...from the menu. You will see tabs that represent different regions of the plot. - The Title of the plot can be found under the General tab. Change it so something descriptive and click on the Apply button to see it change.
- The axis labels can be changed under the Y Axis and X Axis tabs, respectively. After entering the label in the text field, click the Apply button to see it change
Changing the axis range / log scale
The axis properties can be found in the Plot Properties... entry in the context menu, which you can bring up with a right-click. The Y Axis and X Axis tabs let you specify a range for the respective axis, as well as change the scale to logarithmic. Click the Apply button to make the change visible immediately.
Changing the appearance of the plot
Changing the font
You can change the font of the title or the axis labels. Open the context menu of the label you want to change by right-clicking on the text. The first item in the context menu is either Title Font... or Axis Font... depending on where you click.
Changing the color, line and filling options
When overlaying two or more histograms, oftentimes important information is hidden behind the opaque histogram bars. In this case it is convenient to access the context menu with a right click and selecting Fill Histogram Bars. More sophisticated changes can be made by accessing the Plot Properties... dialog from the context menu. The Data tab shows all data sets contained in the current plot. Click each data set to access its options. After changing an option, click the Apply button to see the changes.
You can select for each data set whether you want to display it. JAS3 has also the option to plot a secondary Y Axis. You can select which of the two possible axes to associate your data with.
1D Plot Style/2D Plot Style: This is where you change the color, line width and other display properties of each plot. Click apply after your changes to confirm that this is what you wanted.
Changing the statistics box
You can select what information should be displayed in the statistics box by right-clicking on the statistics box and selecting Statistics Properties.... If you want the statistics box to disappear completely, right-click on the main plot and select Show Statistics. This entry is also used to make the box re-appear.
Label Box
There is currently no option in JAS3 to make the label box disappear. If, for some reason, you do not want to have it displayed, you can select it and resize it to a size of 0.
Basic Fitting
JAS3 provides some predefined functions.
- A Gaussian (3 parameters)
- An exponential (2 parameters)
- 0th, 1st and 2nd order polynomials (1, 2 and 3 parameters, respectively)
You can fit your data to one of these functions as well as to a sum of any combination of these.
SelectAdd functionfrom the context menu by right-clicking on the histogram
SelectFitfrom the context menu and select the function you want to fit to the data.
The fit parameters will be displayed in the statistics box.
If, for some reason the fit has failed, you can access the parameters by accessing the Functions tab in thePlot Properties...dialog, which you can access from the context menu.
The Functions tab lets you choose: - The display properties of the function curve
- The fit parameters with their error and an indicator whether they are included in the fit
- A box that lets you select the fitter and the dataset which to fit, as well as an indicator whether the fit was successful and the chi-Squared value of the fit.
Before re-fitting the function, make sure the indicators of all parameters that you want included in the fit are checked. You can modify the Values of each Parameters, which will then be used as the new starting point for the fit. Click the checkbox labelled Fit to uncheck it, then click it again to start the new fit.
For further information on fitting, please visit Fitting Through The GUI and Fitting Tutorial
Advanced Tutorials
- The second part of this Tutorial has more examples on fitting and scripting as well as Tuples
- The Documentation on the AIDA homepage contains many advanced examples together with code samples that demonstrate the features
- The Documentation on the PAIDA homepage contains many small examples of Python scripts together with images that demonstrate advanced AIDA capabilities. At the point of this writing, PAIDA contains some functionality that cannot be found in the JAIDA implementation, such as 3D plotting.



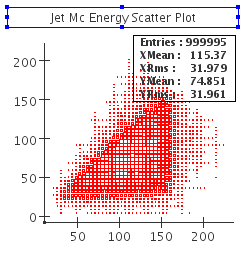
2 Comments
Unknown User (proulx)
There is what I would consider a bug in the implementation of the "Plot Properties" dialog box. Whenever I open this box, it resets all the titles - x-axis, y-axis, and the main title.
Can this be fixed?
Thanks. -Joe
Jan Strube
Hi Joe,
while we're happy about comments about the tutorial, this is not the proper place to report bugs to JAS.
Please use the JAS bug database for this purpose. It is accessible from the jas homepage
http://jas.freehep.org/jas3/
As you can see, the bug has already been reported:
http://bugs.freehep.org/browse/JAS-407