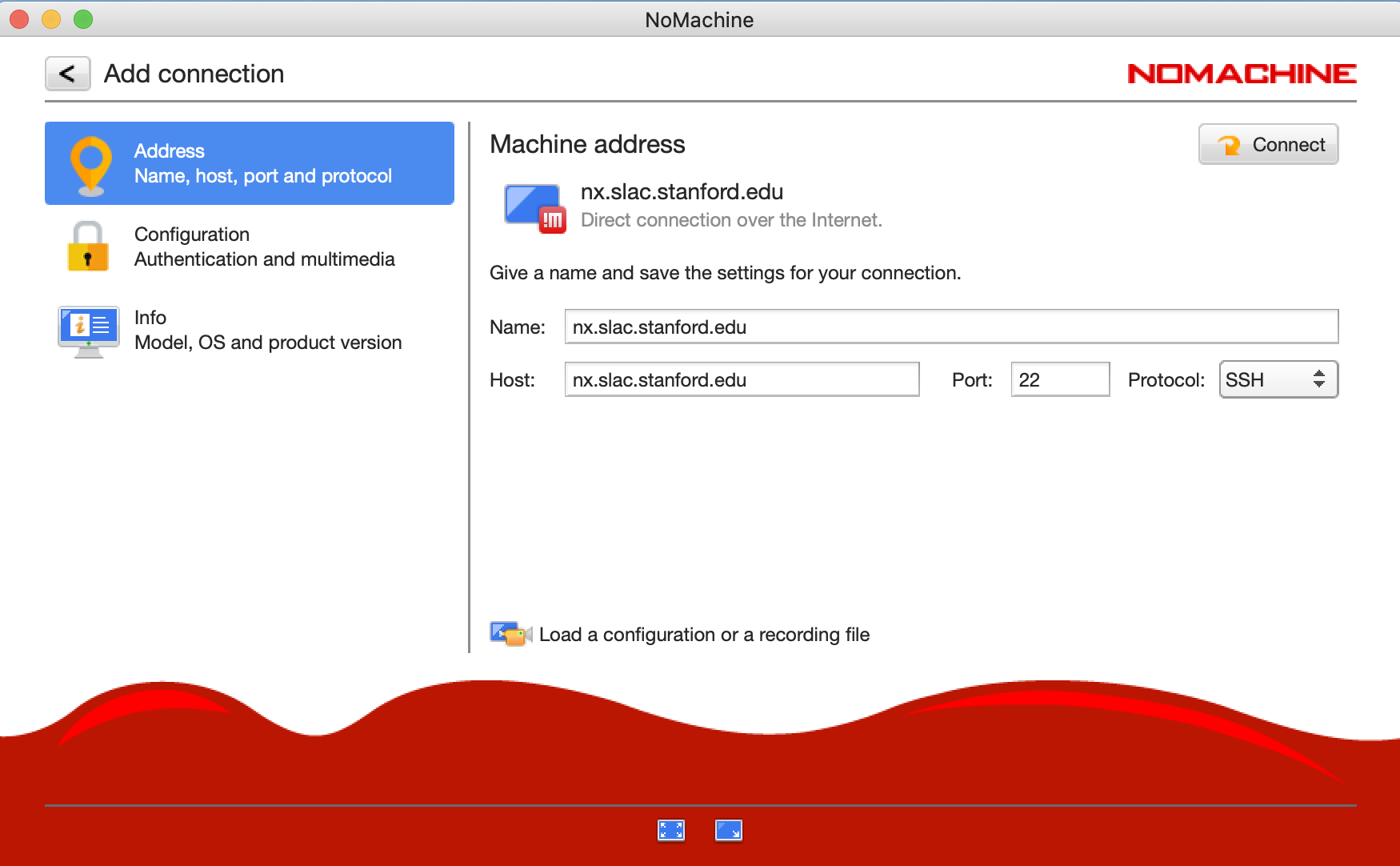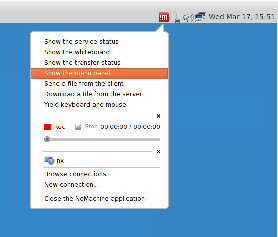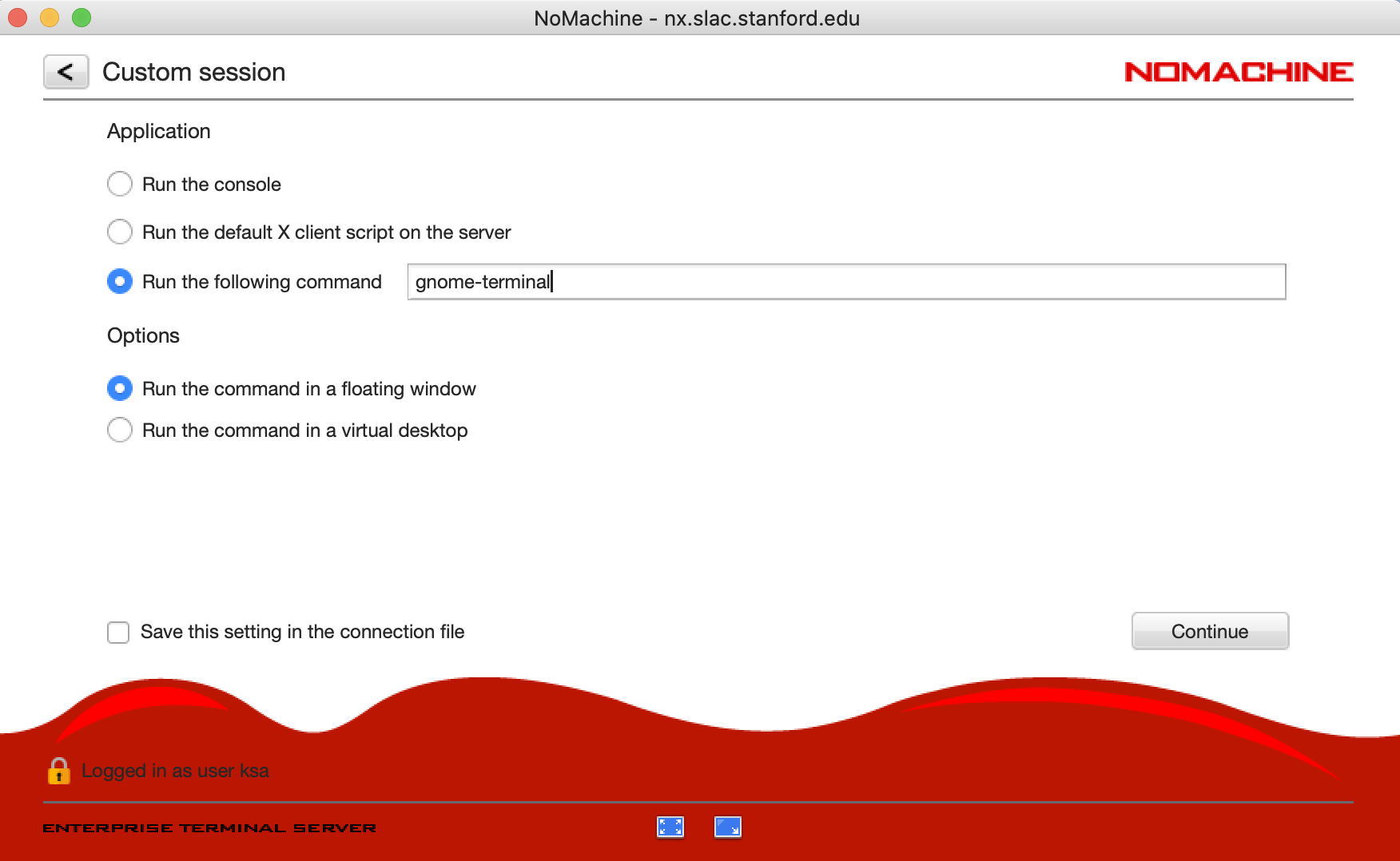- Legacy NoMachine OS rhel6 is past EOL. These systems also have vulnerabilities that cannot be patched.
- Please use "Modern NoMachine" and not "Legacy NoMachine".
- Legacy NoMachine cannot be access from the public internet. You'll need vpn into the SLAC network or use nx4 and then connect to nx.
Modern NoMachine information
- This is a new version of NoMachine on Rocky9 using the current version of NoMachine.
S3DF NoMachine information:
- If you are using the SLAC Shared Scientific Data Facility (S3DF), please see this page for information about the S3DF NoMachine service:
Important notes:
- The local home directory on NoMachine is for local/temporary files only. Data should be stored on AFS, GPFS, NFS, or other networked filesystems. Email unix-admin@slac.stanford.edu if you need assistance or have storage questions.
- Do not attempt to do heavy computing on the NoMachine servers. The NoMachine servers are intended to be gateways into other SLAC resources. After connecting to the NoMachine gateway, then ssh to other SLAC machines to perform actual compute intensive work.
- The NoMachine servers are rebooted monthly. This is to allow for a server maintenance window and to allow for updated kernel RPMs to be activated which fix security vulnerabilities.
Installation and Usage instructions:
- Download and install the NoMachine Enterprise client application (or find it in the "Self Service" Jamf application on centrally managed Macs)
- Click "Add" to add a new connection
- next to "Name", enter a name for this connection, such as nx.slac.stanford.edu
- next to "Host", enter the hostname: nx.slac.stanford.edu
- click on the "Protocol" drop-down menu, and choose "SSH"
- click "Connect"
- Enter your SLAC Unix username and password when prompted.
- Click on "New desktop" to start a new session
- Double click on "Create a new virtual desktop"
- After clicking through the welcome screens (which explain some configuration options), you will get a Linux MATE Desktop environment.
- A useful display configuration setting to know about is "resize remote display".
- You can set it (or verify the setting) by selecting the NoMachine menu icon in the upper right of the desktop, and select "Show the menu panel".
- Click on "Display"
- Select "Resize remote display"
- Click the left arrow in the upper left (two times) to return to your Linux Desktop (or press the 'esc' key twice)
- Now when you resize your NoMachine Desktop window, the remote display will resize appropriately to fit the window.
- You can set it (or verify the setting) by selecting the NoMachine menu icon in the upper right of the desktop, and select "Show the menu panel".
- You can quit NoMachine, and your connection to "nx.slac.stanford.edu" will be saved, and your previous Desktop session should be saved also, and you can reconnect to it.
You can run a single "xterm" or "gnome-session" floating window, if you prefer. This floating window works seamlessly in your native desktop or laptop environment. To try this, select "New Desktop", then "Create a new custom session" (instead of "Create a new virtual desktop"). You can enter "gnome-terminal" in the "Run the following command" box to run a single gnome-terminal, and you can then start other X11 programs from that gnome-terminal (after ssh'ing to another machine if necessary). It takes a few seconds for the gnome-terminal to appear, and you can minimize the other NoMachine windows to get them out of the way after your gnome-terminal starts.
Connectivity Details
| SLAC IT and SDF server address | nx.slac.stanford.edu |
| S3DF server address | s3dfnx.slac.stanford.edu |
| protocol (same for both above) | SSH (Port 22) |
Documentation
| Enterprise Terminal Server v6 - Install and Config Guide | https://www.nomachine.com/DT06O00142 |
| SLAC NoMachine slack channel | https://slac.slack.com/app_redirect?channel=comp-NoMachine |
There are three load balanced servers providing resources, and each of them has 16 CPU cores, and 128 GB of memory. If you need to debug or test something, you can ssh directly into the members of the cluster, however the NoMachine interface and login is accessed using the “nx.slac.stanford.edu” server name. The member hostnames of the NoMachine cluster are nx1.slac.stanford.edu, nx2.slac.stanford.edu, and nx3.slac.stanford.edu.
The local /home directory is not currently backed up. The local /home directory is not intended for permanent storage. Networked filesystems such as AFS, NFS, GPFS, or Lustre should be used for data and permanent storage.
Desktop environment:
The desktop environment installed is MATE, which was chosen for the balance of user friendliness, and also being lightweight on memory and cpu requirements.
Terminal emulation:
The recommended terminal emulation program is gnome-terminal. Other choices which are installed include xterm, mate-terminal, and xfce4-terminal.
Screenlock/Screensaver:
You can adjust the timing and behavior of the screenlock for your session. Once you have established your session, look for "System" (upper left) and go to "Preference"->"Look and Feel"->"Screensaver".