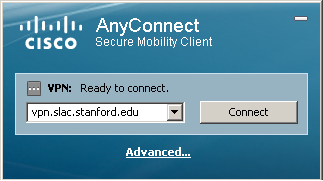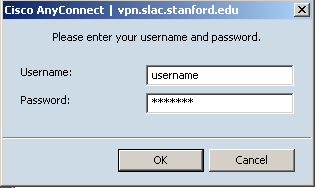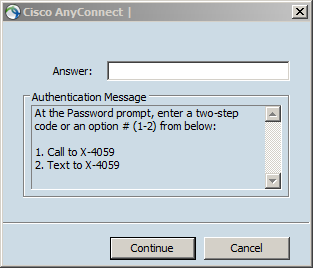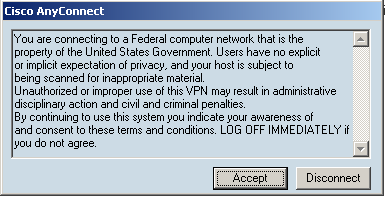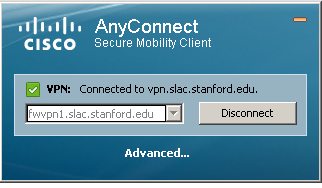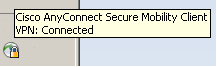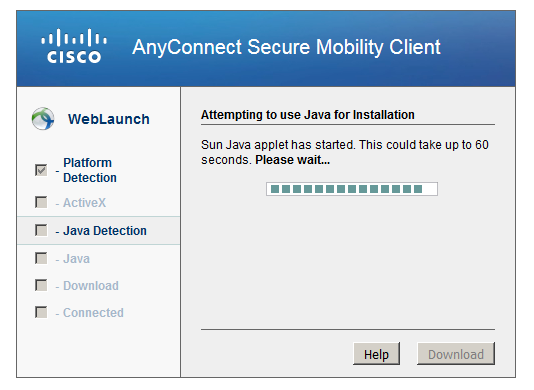4/5/2016: Two-factor authentication is now deployed on SLAC VPN gateways, if you are already enrolled you will be asked for 2nd factor (push, token, etc.)
Quick instruction guide
On a SLAC built windows device the vpn client is pre-installed, so you can just go on start menu -> launch Cisco Anyconnect Secure mobility client. Then ensure the connection string is "vpn.slac.stanford.edu" and click on connect. Enter your SLAC's windows credentials, accept the banner and you are connected as indicated in the taskbar.
On personal computers, MACs or linux you will need to install the vpn client available at https://vpn.slac.stanford.edu/ . If you are using a mobile device the client to look for in the app store is "Cisco Anyconnect Secure Mobility Client".
1- 2- 3-
4- 5- 6-
Table of Contents
Introduction
This page documents the use of the SLAC VPN service.
Virtual Private Network (VPN) provides a secure connection between your computer and the resources available at your home institution. In the case of SLAC, we offer a VPN service that permits authorized users to gain visibility of SLAC network resources from outside of SLAC. This includes the SLAC Visitor Wireless network.
Assistance with installation and usage of this system is available. If you experience difficulties connecting, first visit the VPN Troubleshooting Page. If you are still experiencing problems, please email our IT help desk, it can be reached at ithelp@slac.stanford.edu .
Requirements
- You must have a valid SLAC Windows account
- Your account must be given SLAC VPN account access, and you must agree to the usage policies outlined. If you have been a user of the older SLAC VPN (2010 or before), then your account likely already has this access permission applied.
- You must be enrolled in two-factor authentication (visit https://www-internal.slac.stanford.edu/twostep/ from a computer on the SLAC network).
We officially support windows, mac and linux but VPN is available on several other platforms (android, ipads etc.).
Security
The SLAC VPN connects you directly to the SLAC network. All of your network traffic is sent across an encrypted link, including Internet traffic. You should adhere to the same SLAC computing policies that you do when using computers on-site. Remember to disconnect from the VPN before leaving any computer unattended.
Detailed steps to download the VPN client
The vpn clients is available upon authentication at the webpage https://vpn.slac.stanford.edu/ . Log in and the system will detect which version is suitable for your systems.
The Java installation usually fails, but then it defaults to the manual installation. Download the VPN client by clicking on the link provided. Install it as administrator:
- On linux you need to execute the file that you downloaded as root with the command "sh vpnsetup.sh" (you can also use sudo from your regular account with the command "sudo sh vpnsetup.sh".
- On windows you need to do a right click and "Run as administrator"
- On mac you will need "to allow access" when running it
The first time you connect, you will have to manually enter the connection hostname, please set it as vpn.slac.stanford.edu
What to Do if You Have Problems
If you have problems, start by visiting these pages to see if they answer your question: