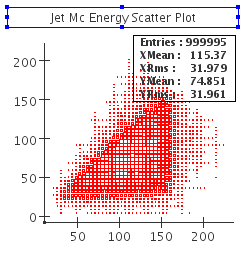...
For plotting and fitting, org.lcsim provides an implementation of the Abstract Interfaces for Data Analysis AIDA.
AIDA objects is organized in Trees, which can have a directory structure like a file system.
This tutorial will assume that you are working in JAS3 and have either loaded an existing AIDA file or created objects in AIDA with the org.lcsim plugin. For a first introduction how to create AIDA objects, you could execute one of the AIDA examples or one of the org.lcsim examples in JAS3 or follow Explanation of Analysis101 Driver
...
AIDA provides two different kinds of histograms: binned and unbinned.
Binned histograms are called IHistogram1D, IHistogram2D, IHistogram3D for one, two and three-dimensional histograms.
Similarly, unbinned histograms are called ICloud1D, ICloud2D, ICloud3D
Getting started
...
If you have executed some of the org.lcsim examples in JAS3, you have already used AIDA in lines like these:
| Code Block |
|---|
AIDA aida = AIDA.defaultInstance();
...
aida.cloud1D("nTracks").fill(tracks.size());
|
Teminology
| Anchor | ||||
|---|---|---|---|---|
|
AIDA provides two different kinds of histograms: binned and unbinned.
Binned histograms are called IHistogram1D, IHistogram2D, IHistogram3D for one, two and three-dimensional histograms.
Similarly, unbinned histograms are called ICloud1D, ICloud2D, ICloud3DWe will now go through the necessary steps to create and fill an AIDA histogram with data from an event. If you don't know how to read data from an event, please follow the
Viewing and Loading Plots
| Anchor | ||||
|---|---|---|---|---|
|
Lets start with viewing AIDA objects. You can either create them with the AIDA examples, the org.lcsim examples or you can load an existing AIDA file with File->Open File... in the menu.
All AIDA objects are arranged in trees. You can have many trees open at the same time; they are represented as Folders, . Trees can contain, e.g. Clouds and/or Histograms , with the name of the object appearing next to it. If a folder is closed, double-clicking will open it and display its contents. Similarly, double-clicking on an open folder will close it, so that the contents are hidden.
...
In order to display an item together with an already displayed item, select Overlay on Current Plot from the context menu
Saving your work
| Anchor | ||||
|---|---|---|---|---|
|
Saving your plots as image files
| Anchor | ||||
|---|---|---|---|---|
|
JAS3 supports various graphics formats, for both bitmap and vector graphics.
...
| Section | |||||||||||||||||
|---|---|---|---|---|---|---|---|---|---|---|---|---|---|---|---|---|---|
|
Saving your data in the AIDA format
| Anchor | ||||
|---|---|---|---|---|
|
In order to save your whole tree with all Cloud and Histogram objects, right-click on the folder icon , and select Save As... from the context menu. Please select a filename with the extension .aida so that you will be able to recognize the file later.
...