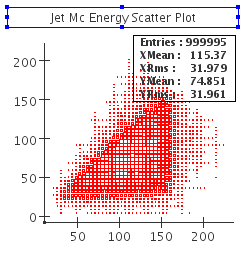...
- #Introduction
- #Creating histograms in org.lcsim
- #Saving your work
- #Changing the layout
- #Basic Fitting
- #Advanced Tutorials
...
Teminology
| Anchor | ||||
|---|---|---|---|---|
|
...
Class name of the AIDA object | Description |
IHistogram1D, -2D, -3D | One-, two- and three-dimensional binned histograms
|
ICloud1D, -2D, -3D | One, two and three-dimensional unbinned histograms
|
IProfile1D, IProfile2D | One- and two-dimensional profile plots
|
IDataPointSet1D, -2D, -3D | Sets of one, two- and three-dimensional data points with errors
|
ITuple | Tuple structure for persistence
|
Viewing and Loading Plots
| Anchor | ||||
|---|---|---|---|---|
|
...
Saving your plots as image files
| Anchor | ||||
|---|---|---|---|---|
|
| Tip |
|---|
If you just want to include the plot in your presentation, you can copy it to the clipboard with |
JAS3 supports various graphics formats, for both bitmap and vector graphics.
...
| Section | |||||||||||||||||
|---|---|---|---|---|---|---|---|---|---|---|---|---|---|---|---|---|---|
|
Saving your data in the AIDA format
| Anchor | ||||
|---|---|---|---|---|
|
In order to save your whole tree with all Cloud and Histogram objects, right-click on the folder icon , and select Save As... from the context menu. Please select a filename with the extension .aida so that you will be able to recognize the file later.
...
Before re-fitting the function, make sure the indicators of all parameters that you want included in the fit are checked. You can modify the Values of each Parameters, which will then be used as the new starting point for the fit. Click the checkbox labelled Fit to uncheck it, then click it again to start the new fit.
For further information on fitting, please visit Fitting Through The GUI and Fitting Tutorial
Advanced Tutorials
| Anchor | ||||
|---|---|---|---|---|
|
...