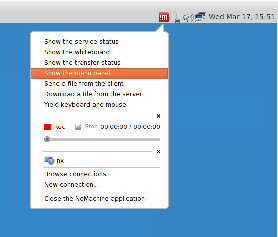...
- Enter your SLAC Unix username and password when prompted.
- Click on "New Desktopdesktop" to start a new session
- Double click on "Create a new virtual desktop"
- After clicking through the welcome screens (which explain some configuration options), you will get a Linux MATE Desktop environment.
- A useful display configuration setting to know about is "resize remote display".
- You can set it (or verify the setting) by selecting the NoMachine menu icon in the upper right of the desktop, and select "Show the menu panel".
- Click on "Display"
- Select "Resize remote display"
- Click the left arrow in the upper left (two times) to return to your Linux Desktop (or press the 'esc' key twice)
- Now when you resize your NoMachine Desktop window, the remote display will resize appropriately to fit the window.
- You can set it (or verify the setting) by selecting the NoMachine menu icon in the upper right of the desktop, and select "Show the menu panel".
- You can quit NoMachine, and your connection to "nx.slac.stanford.edu" will be saved, and your previous Desktop session should be saved also, and you can reconnect to it.
...
You can run a single "xterm" or "gnome-session" floating window, if you prefer. This floating window works seamlessly in your native desktop or laptop environment. To try this, select "New Desktop", then "Create a new custom session" (instead of "Create a new virtual desktop"). You can enter "gnome-terminal" in the "Run the following command" box to run a single gnome-terminal, and you can then start other X11 programs from that gnome-terminal (after ssh'ing to another machine if necessary).
...