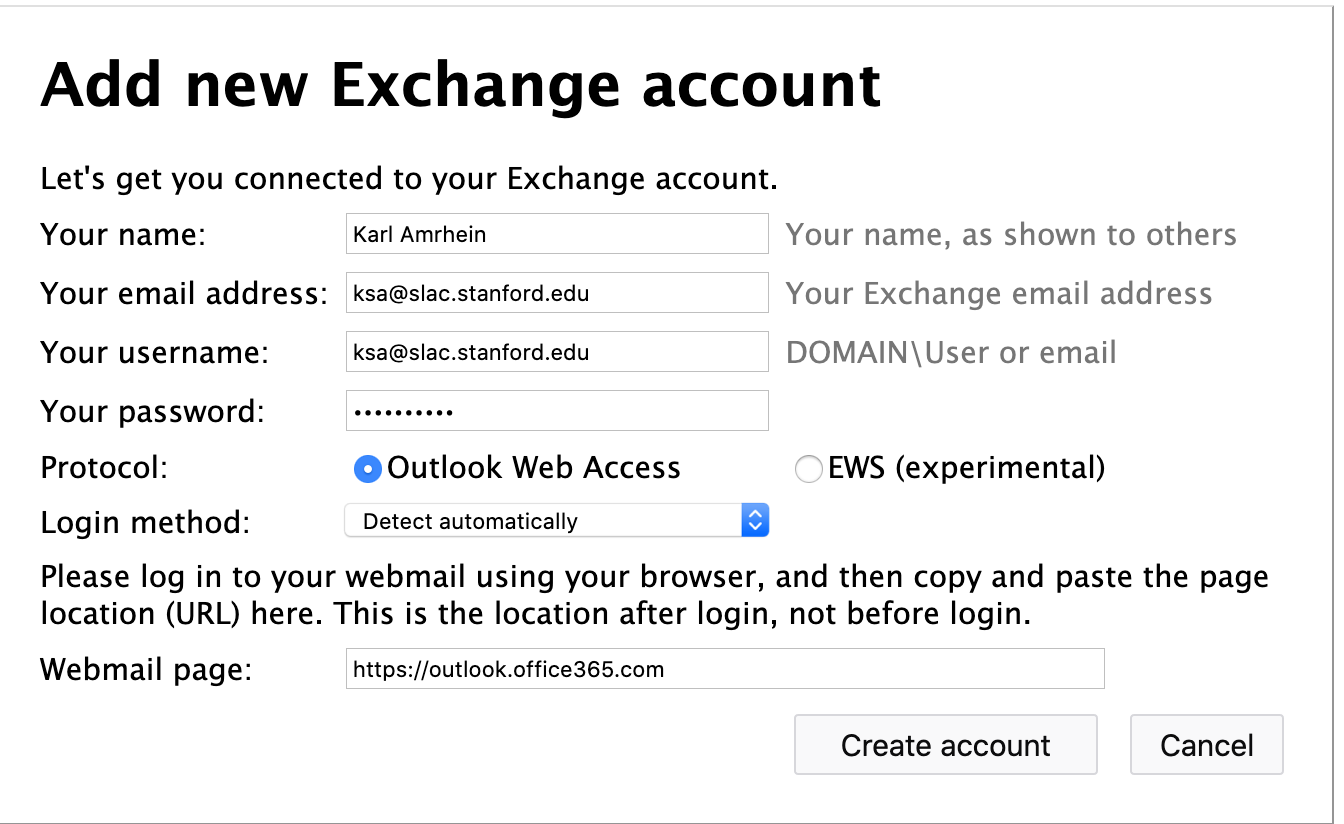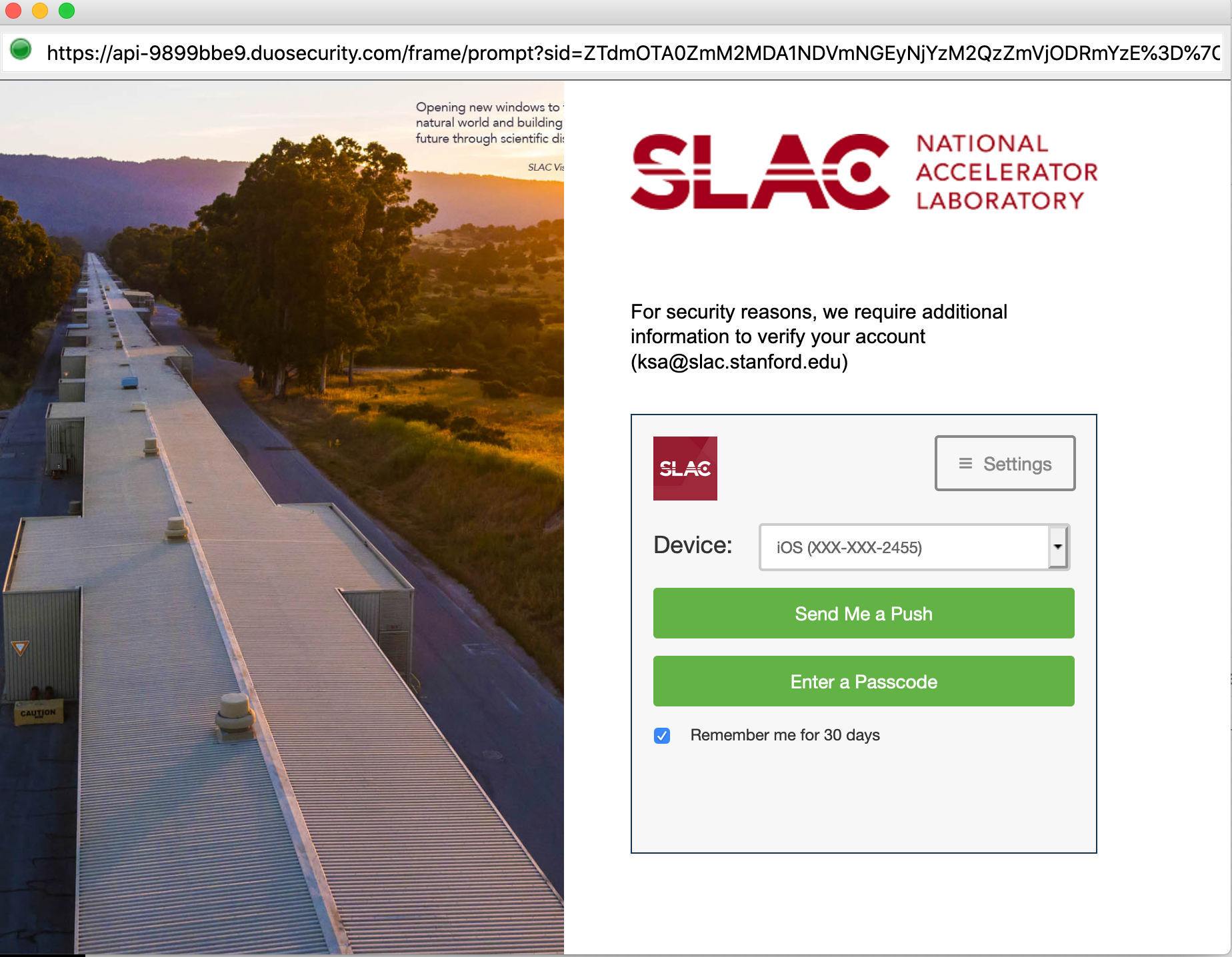...
- Outlook Web Access at https://outlook.office365.com
- VPN to SLAC + any IMAP client (like Thunderbird without the Owl integration, or Evolution)
- ssh to a SLAC linux machine and use any IMAP client (eg, you can configure mutt and alpine for IMAP)
- https://citrix.slac.stanford.edu If you are already a Citrix user, you may consider reading email using this. You can run an entire Windows Desktop environment, or just a single application (like Outlook). This may not be the most convenient or quick way to bring up your email, but it is listed here for completeness.
Owl Documentation
https://addons.thunderbird.net/en-US/thunderbird/addon/owl-for-exchange/
https://www.beonex.com/owl/
https://gitlab.com/beonex/owl-support/wikis/home
Install and configure the Owl plugin in Thunderbird
Open a terminal, install and/or update thunderbird to latest version by running these commands for Ubuntu:
Code Block language text sudo apt update sudo apt install thunderbird sudo apt upgrade thunderbird
Or these commands for CentOS:
Code Block language text sudo yum clean all sudo yum install thunderbird sudo yum upgrade thunderbirdThunderbird also has downloads available for MacOS or Windows platforms. You can find download links on the Thunderbird website: https://www.thunderbird
Start In your terminal window, start Thunderbird by typing 'thunderbird' in your terminal window:
Code Block language text thunderbird &Or double click on the application icon (eg, look in your applications menu/folder)
- If you are prompted to "Set up an Existing Email Account", close this window, click cancel, or select "I think I'll configure my account later".
- Note: if you already have Thunderbird configured to connect to SLAC (using just IMAP without Owl) you might have to delete that account from Thunderbird first.
- Select the menu button in the upper right (the box with three horizontal lines in it).
- Select: Add-ons.
- Click the button that says "browse all add-ons".
- Type "owl" in the search dialog box.
- Select the choice that shows up which says "Owl for Exchange".
- Click "+ Add to Thunderbird"
- Under "Tools -"
>"Add ons", click on "Owl for Exchange", and click "Preferences"- Or depending on your OS platform, you might find this under the menu button (the box with three horizontal lines), and then "Add ons".
- Click "Add new account Manually"
- Enter your SLAC email address.
- Next to Username, it should contain your full email address, eg, username@slac.stanford.edu
- Keep the "Outlook Web Access" protocol button selected.
- Keep the "Login method" choice to the default of "Detect automatically"
- Next to Webmail page, enter: https://outlook.office365.com
Here is an example screenshot: - Click "Create account"
- You will be prompted with the familiar Windows authentication page that looks like this:
- After you sign in on the above page with your Windows credentials, you will see the familiar Duo authentication page:
- After you authenticate with Duo, your account should be all created. You can close the "Add-ons Manager" tab in Thunderbird, or just click over to the "Inbox" tab to access your SLAC email. You will not have to enter your Windows credentials, or perform Duo authentication every time you use Thunderbird.
Outlook Calendar
...
integration with Thunderbird + Lightning + Owl
Owl now has beta support for Outlook Calendar integration with Thunderbird and the "Lightning" plugin. Calendar integration seems to work automatically when the Lightning plugin is installed (and Lightning is installed by default on many Thunderbird installations). We are in contact with Owl support to get more details, and as we learn more about how this integration works, we will provide more information here about how best to use it.
Why Owl was chosen over some alternatives
We did an evaluation of several products which offered some type of Outlook Web Access protocol integration with Linux.
Owl was chosen because of the popularity of Thunderbird, which is already being used by many linux users, and Thunderbird is already provided as a supported application from the major linux desktop distributions which are recommended at SLAC (Ubuntu, CentOS). We list the alternatives here for completeness, and you are welcome to try them if you do not like using Owl with Thunderbird for some reason.
hiri. https://www.hiri.com
Pros: Nice interface; easy to set up and use. Easy access and use of Calendar, Email, and Contacts.
Cons: Cannot view full email headers. Not many configurable settings/preferences. No recent software updates. No response from developers/company.
Note: there is a free trial, but after the trial, there is a per-user cost.
ExQuilla. https://www.exquilla.com/ (older version of Owl).
The first generation Exchange add-on for Thunderbird. Same developer as Owl (see above). This product uses older technology, but still may work.
Evolution-ews. Evolution did not seem to be as popular as Thunderbird. We found the interface to be of poor quality, and the configuration was complicated.
Thunderbird Cookie setting
There is a Thunderbird cookie setting which may be required:
The settings that were able to allow Owl to function are: (T’bird Settings -> Privacy & Security)
CHECK “Accept cookies from sites”
Accept third-party cookies: ALWAYS
Keep until: THEY EXPIREAs a bonus, the Calender integration with Outlook seems to work also. It will take some time all your email and calendar entries to be loaded the fist time.