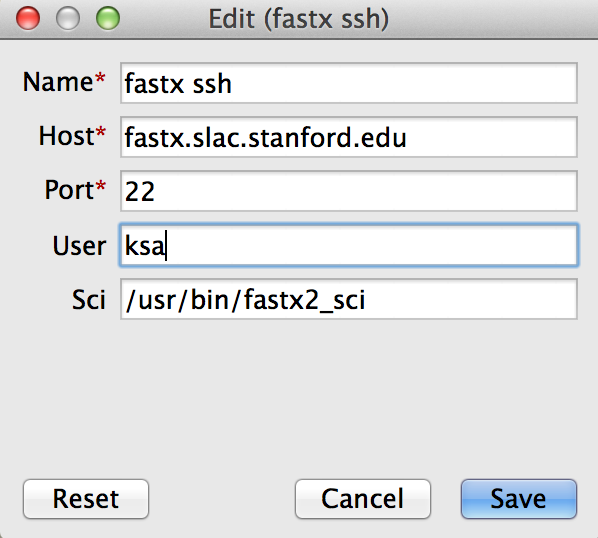...
The FastX desktop client version you use should be the latest one available on the SLAC FastX web login page.
If you have an old version of the FastX desktop client, please delete it and download the latest version.
If you have an old version of the FastX desktop client, please delete it and download the latest version.
- Go to this URL: https://fastx.slac.stanford.edu:3443
Click on the link that says: "Looking for the desktop client?"
After you download and start the desktop client, click the + (plus) icon to configure a new session.
You can select either "Web" or "SSH" when given the choices of Web or SSH.
A "Web" session uses https to connect. An "SSH" connection uses ssh to connect. Both are encrypted and secure, and either choice should work well.Enter these values when you create a new SSH session: (replace 'ksa' with your username):
- Enter these values when you create a new WEB client session: (replace 'ksa' with your username):
Next to name, type something like (this can be any name you choose):
slac fastxNext to URL, type:
https://fastx.slac.stanford.edu:3443- Next to User, type your SLAC Unix username.
You can leave the "Ignore SSL errors" box unchecked. - Click the Save button.
- Double click on your new saved session.
You will be prompted for your SLAC Unix password even if you have a Kerberos ticket on your desktop/laptop because this is using https authentication and not ssh. - You can start a new session using the same instructions the the above session for "Connecting to FastX" – click the + (plus) icon.
- When you start a new session using the desktop client, you have a choice for Window mode: Multiple or Single.
Multiple window mode means that your remote Linux application will appear as a seamless window on your desktop, and any additional Linux X applications you start from the same session will also appear as seamless windows on your desktop. So, "Multiple mode" means you will see multiple windows on your desktop for each remote Linux application you start in this one session. Multiple mode works well if you only use the desktop client and do not plan to use your web browser to access this session in the future. If you want the option to connect to your session in the future using your web browser, then you should choose Single Window mode. With Single Window mode, all of your Linux X applications will be run within one larger single window (as opposed to the multiple seamless floating windows you get if you choose multiple mode). The single larger window (if you run in Single Window mode) can be run in full screen mode for maximum resolution. After you start your session, just maximize the single window. Whenever you maximize or resize your single FastX window, you should then tell FastX to resize your screen so you get the maximum resolution. To do that, hover your mouse pointer over middle of the top of the single window. You will see several icons – one of them is to tell FastX to resize your window. - You can reconnect to one of your already running sessions by double clicking on it under the Name column. It may take many seconds for your saved session to appear.
- You should also see any sessions you already have running that you may have started in a browser connection to FastX.
...