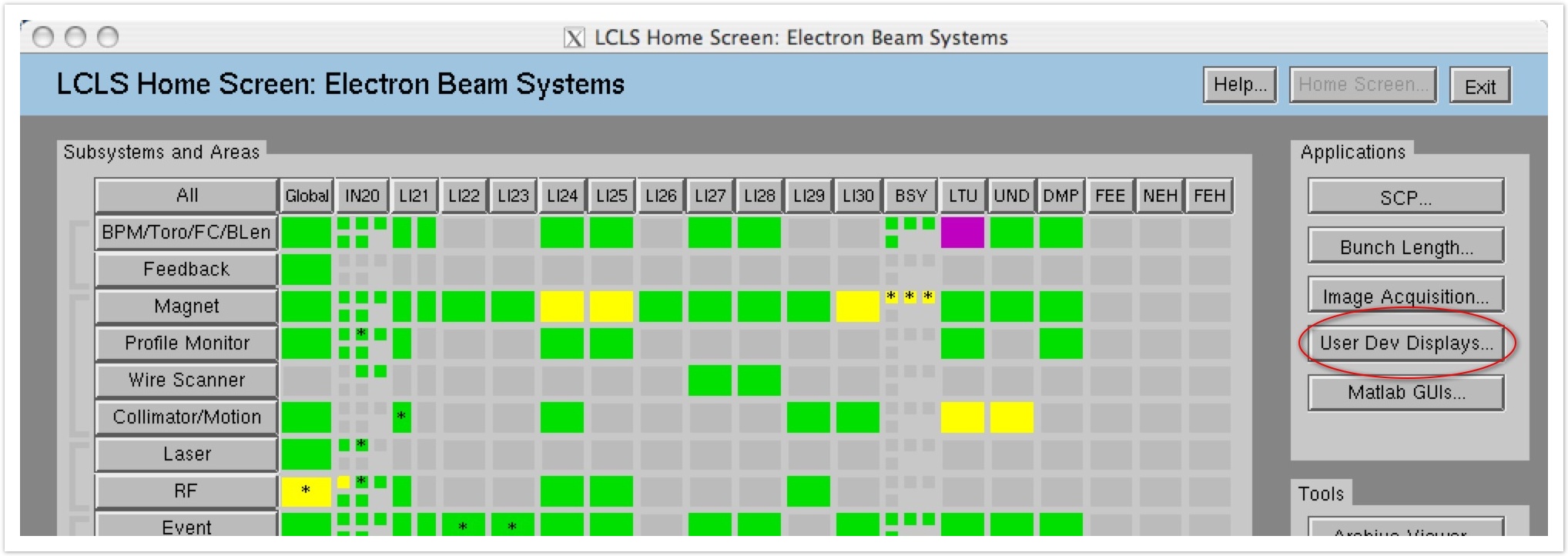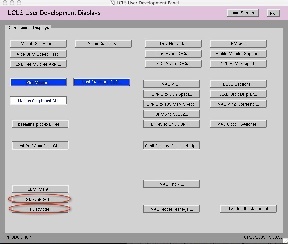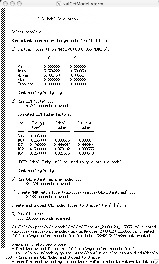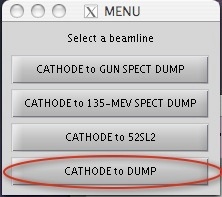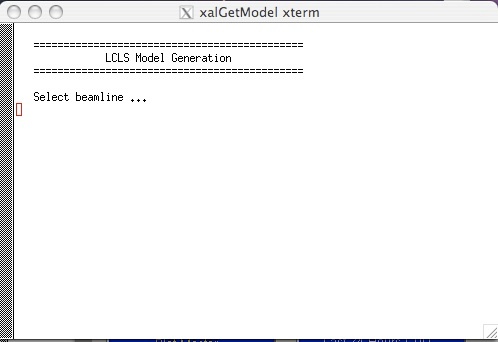...
This procedure runs through what you have to do to run a new model whose output will be used by LCLS applications. Click on any of the thumbnail images for a larger view.
Wiki Markup Run one of the matlab scripts xalRunModel or xalGetModel
*xalRunModel* simply runs the model and creates the upload files
*xalGetModel* is as xalRunModel, but additionally returnsWiki Markup
Either of these buttons will start the corresponding matlab script... !xalGetModel.jpg|thumbnail!
... which immediately prompt for you to *Select a beamline* : !image:selectabeamline.jpg|thumbnail! \\ The following is a :
\\
The following is a run-through of running xalGetModel for the Extant machine. [Click here to see the full transcript of this example |^xalGetModelRun.jpg ]. The procedure is as
The procedure is as follows:- For example, select "Cathode to Dump" (as shown in the example above). This runs the LCLS "Full Machine" model, from the LCLS Cathode to the main Dump. See Why are all models from Cathode to some location.
Wiki Markup *Select whether to "Run extant machine or design model? (x/d) \[d\]:*". Hit x or d, and RETURN. Running the "design" model (choice "d") causes the XAL model to be run with the element setpoint values in the model input files. Those design setpoint values are, [to the extent possible, identical to the MAD design|#modeldiffs]. Running the "extant" model (choice "x") will cause the model execution to first replace the design values of beamline devices, with the actual readback values, as acquired through EPICS and AIDA, prior to running the envelope tracker. That is, "extant" is equivalent to what was called "DATABASE" in the SLC modelling system; it describes the extant machine at the time the model is run. !image:xalGetModelextant.jpg|thumbnail! *Stages of running the (extant) model are as follows:*Wiki Markup *1) "Initial Twiss"* is displayed. Check the initial conditions which will be used for the model run. These are presently taken from the SLC marker point 80. You can check these at any time with AIDAWeb ([MARK:VX80:80//twiss MODE=5|https://seal.slac.stanford.edu/aidaweb/dispatchQuery?Query=MARK%3AVX00%3A80%2F%2Ftwiss+MODE%3D5&Query+Action=Get+Data]; the values are Energy (GeV), psix, betax (m), alphax , etax (m), etax', psiy, betay (m), alphay, etay (m), etay') If these appear fine, then confirm to continue. !image:extantinitconditions.jpg|thumbnail!Wiki Markup *2) "Run LEM 'Lite'"*. This will calculate and display the fudge factors and predicted energy. When it has completed, _check in particular that the final energy at the undulator_ (see Energy column, and the row of output labelled "BSY") is reasonable, e.g. 9.25 GeV. If energy appears fine, then confirm to continue. !image:checkenergies.jpg|thumbnail!Wiki Markup *3) "Run XAL machine model."* This can take up to a minute to execute, so please be patient. When it has completed, if you ran xalGetModel, you should get 3 plots - the dispersion, betas, and energy vs Z. The plots may overlap, and the energy plot is on the bottom, so move the others to check it. !image:energyGraph.jpg|thumbnail!- 4) "Create MAD patch file". This stage is always entered, you don't need to do anything. It only takes a moment to create these.
Wiki Markup "Create and upload XML model files to Oracle? (y/n) \[n\]: " If it all looks good, and you want to upload to Oracle, say "y". !image:oracleuploadprompt.jpg|thumbnail!5) "Run XML writer." If you said "y" to create the upload files, you'll now see "Run XML writer." This is where the file containing the model results to be uploaded to Oracle, is created. This also takes half a minute or so.
When it has completed, you should see that 3 files have been created: E.g.Code Block /u1/lcls/physics/onlinemodel/xal/xalElements_20090120_115855.xml created /u1/lcls/physics/onlinemodel/xal/xalDevices_20090120_115855.xml created /u1/lcls/physics/onlinemodel/xal/xalModel_20090120_115855.mat created
- Upload the XAL model online on the web.
The last part of xalGetModel gives some tips of uploading. It remins you where to find the model files in the browser, and the URL of this help. See next the section of help with uploading the model files.
...
- Select Device File
Hit the "Select Device File" button. You can either enter a full filename by hand, or use the filebrowser, to browse to /mccfs2/u1/lcls/physics/onlinemodel/xal/ and select the Devices file you created in the process above. in our example above this files was named "xalDevices_20090120_115855.xml". (Tip: since there are many files in this directory, hit "Last Modified" twice, to sort the files by date, latest first). Select the xalDevices file you created, and hit the Open icon (with a picture of a folder!) in the filebrowser dialog to make the selection. (It's a bit confusing using the word "Open" to mean "Select" - talk to Oracle about that - they went cheap and used the firefox file selection widget, designed for selecting a file to open, but they use it to mean "select"). - Select Elements File
Hit the "Select Elements File" button. The filebrowser should open at the right directory - amazing! Hit "Last Modified" twice to sort the files again, and click on the xalElements file you created in step 2.2.5 above. Hit "Open".
(You do not need to upload the xalElements file at all). - Comments.
Enter a comment. Please include 2 items in your comment:- Your name, nickname, mark, catchphrase, or other distinguishing refrain from which your personal guilt can be established.
- The Energy at the undulator predicted in step 2.2.3 above!
Wiki Markup *Submit*. When you are finished, the screen should look something like this: !image:comment.jpg|thumbnail! Hit the "Submit" button. The time to upload is about 1 minute! Note that additional time is presently spent creating the screen which echos the upload data, but in fact the model data is available for use as soon as you see the XML Upload Results table: !image:XMLUploadResults.jpg|thumbnail!
Review the model data.
| Wiki Markup |
|---|
Hit the "Run Data" tab to review the uploaded results of any model which has been uploaded, including the last. Hit the little spectacles icon next to a model upload to view the model parameters of each element calculated as part of that model.
!image:checkRunData.jpg|thumbnail! |
This interface takes a while to load the data, but it can do it for any uploaded model.
Alternatively, use AIDA to check the Rmats of the model elements for the latest upload.
AIDA Model QueriesAnchor model model
Aida Query | Description |
|---|---|
Latest Design Full Machine (Cathode to Dump) model Rmats for all devices | |
Latest Design Cathode to Gun Spectrometer model Rmats for all devices | |
Latest Design Cathode to 135 Mev Spectrometer model Rmats for all devices | |
Latest Design Cathode to 52 line model Rmats for all devices | |
Latest Extant (from actual device settings) Full Machine (Cathode to Dump) model Rmats for all devices | |
Latest Extant (from actual device settings) Cathode to Gun Spectrometer model Rmats for all devices | |
Latest Extant (from actual device settings) Cathode to 135 Mev Spectrometer model Rmats for all devices | |
Latest Extant (from actual device settings) Cathode to 52 line model Rmats for all devices |
Model Notes
| Anchor | ||||
|---|---|---|---|---|
|
...
Log into an AFS Solaris machine like tersk02, and set up the cdsoft environment
| Code Block |
|---|
ssh -l<your-username> tersk09
tersk> source /afs/slac/g/cd/soft/dev/script/ENVS.csh
|
Enter sqlplus for user AIDADEV on database SLACPROD (SLACPROD will be set by sourcing ENVS.csh above).
| Code Block |
|---|
sqlplus AIDADEV/<aidadbpassword>
|
...
aida_xal_names_update takes an optional parameter, to specify whether or not to set the service-id to 202 of names it finds to be already in the aida directory. The default (or "N") is not to set the service-id (that is, leave names which are in both the SLC namespace and EPICS name, assigned to the SLC modelling environment (service id 63). If given, and valued "Y", all names modelled by XAL will be assigned to the XAL model service id (202). That is, while we're testing XAL, use the default; when we're sure about XAL, with an EXTANT machine model, and a plan for what to do when devices for like the end station need model, then use Y to switch all modelling of those devices over to XAL.
| Code Block |
|---|
SQL> exec aida_xal_names_update [Y];
PL/SQL procedure successfully completed. <-- you should see this
|
...
You can see which names are assigned to the XAL model server by AIDA, use the following sql script
| Code Block |
|---|
SQL> @show_IA_given_serviceid 202
|
Now go over and update the AIDAPROD names too (don't wait, all names should be in sync), run aida_all_changes again, and verify the names added again.
| Code Block |
|---|
SQL> connect aidaprod/<aidadbpassword>
Connected.
SQL> exec aida_xal_names_update [Y];
SQL> @show_IA_given_serviceid 202
|
...