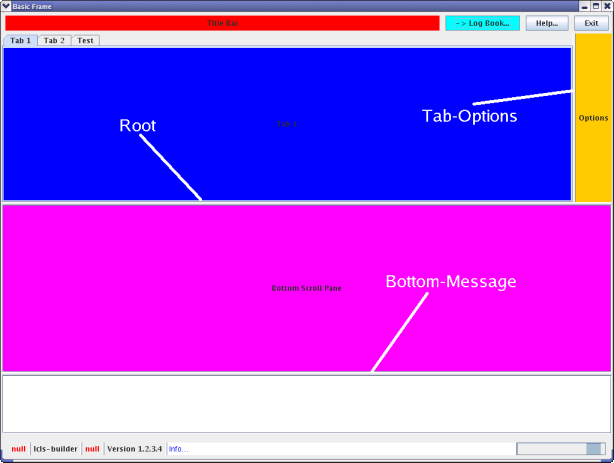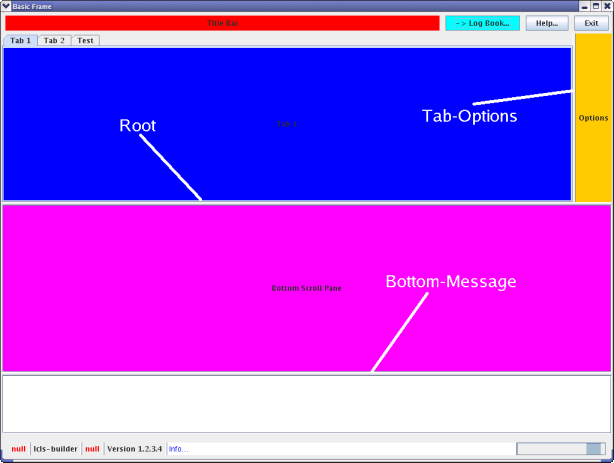GUIFramework (GFW) is the basic module for developing Swing GUIs at SLAC.
Current Version
0-0-3
Changes: added access to split panes.
Requirements TO-DO
Developer's Guide
Abstract
This guide describes in detail how to use GFW in a Swing application. In general, you create your own Swing components (either programmatically, or with a GUI builder) and add them to the appropriate GFW frame.
Overview
We recommend the following steps:
- #Check out GFW from CVS into Eclipse.
- #Read and run the example code.
- #Create custom components for the desired GFW frame
- #Customize GFW.
- #Test the application.
- Optional features.
- #Tips.
Check out GFW from CVS into Eclipse
GFW is located in $CVSROOT/physics/GUIFramework
Read and run the example code
An example can be found in the class
edu.stanford.slac.gfw.example.GfwExample
|
When running the example, please observe
- the different GFW frames
- the various areas in which the custom components end up
- how the GUI behaves when it is resized
Create custom components for the desired GFW frame
For a quick development (e.g. GUI mock ups), we recommend the Netbeans GUI Builder.
Here's a nice overview of all Swing components: http://java.sun.com/docs/books/tutorial/ui/features/components.html
Customize GFW
- Add the GFW to your Eclipse project buildpath. You can do this either by including the GUIFramework project from your workspace, or by including the GUIFramework.jar from its production location (/usr/local/lcls/physics/GUIFramework/jar/GUIFramework.jar).
- Instantiate the custom components. For instance, if you have not yet created the main class, now you would do so. Note, that this class is likely to be in a different package to the User Interface package if you are separating UI components from application code.
- Create a BasicFrame or a ModelFrame instance of the GFW, e.g
final BasicFrame myFrame = new BasicFrame("My Frame"); //'final', because it's used later in an anonymous class
|
or
final ModelFrame myFrame = new ModelFrame("My Model Frame");
|
- Add custom components to various areas of the GFW frame, such as
- Title Bar
myFrame.addToTitleBar(myComponent);
|
- Tab 1
myFrame.setTopTab1(myComponent);
|
- Tab 2
myFrame.setTopTab2(myComponent);
|
- New Tab
myFrame.addTopTab(myComponent, "My Label");
|
- Options Panel
myFrame.addToOptions(myComponent);
|
- Bottom ScrollPane
myFrame.setBottomScrollPane(myComponent);
|
- Set application version
BasicFrame myFrame = ...; // see above
JLabel appVersionLabel = myFrame.getBasicPanel().getStatusPanel().getAppVersionLabel();
appVersionLabel.setText("my version"); //run in the GUI thread, of before displaying the frame
|
- #Add event listeners to the appropriate widgets
- Display the GFW frame
SwingUtilities.invokeLater(new Runnable() {
public void run() {
myFrame.setVisible(true);
}
});
|
Add event listeners to the appropriate widgets
Below we describe the recommended way, but nothing prevents you from using any other technique.
- Extend BasicFrameListener by overriding the default behavior and/or adding your own methods, e.g.
public class MyFrameListener extends BasicFrameListener {
@Override
public void topTabChanged(ChangeEvent e) {
System.out.println("Tab changed");
}
public void myComponentActivated(EventObject e){
System.out.println("My component activated");
}
}
|
- Override registerAsDelegateForSwingListeners method of the BasicFrameController class (find out more about Swing listeners), e.g.
public class MyFrameController extends BasicFrameController {
protected void registerAsDelegateForSwingListeners(
final MyFrameListener myFrameListener) {
super.registerAsDelegateForSwingListeners(myFrameListener); //don't forget this!
Component myComponent = ...; //get your component, e.g. by using SwingUtil, or through methods of your GUI class
myComponent.addComponentListener(new ComponentListener(){
public void componentActivated(EventObject e){
myFrameListener.myComponentActivated(e);
}
});
}
public MyFrameController(BasicFrame myFrame) {
super(myFrame);
}
}
|
- Add your BasicFrameListener to your BasicFrameController
BasicFrameListener myFrameListener = new MyFrameListener();
BasicFrameController myFrameController = new MyFrameController(myFrame);
myFrameController.addBasicFrameListener(myFrameListener);
|
Set web help URL
If you want to provide help via the default GFW way, set the URL of your help website.
BasicFrameListener myFrameListener = ...;
myFrameListener.setHelpUrl("http://www.google.com");
|
Test the application
Optional features
Info Text Pane
Located in the status panel, the info text pane can be used to display some info beyond messaging.
JTextPane infoTextPane = bf.getBasicPanel().getStatusPanel().getInfoTextPane();
infoTextPane.setText("my info"); //run in the GUI thread, of before displaying the frame
|
Progress Bar
Located in the status panel, the progress bar could be used to display the progress of your program.
- Determinate
JProgressBar progressBar = bf.getBasicPanel().getStatusPanel().getProgressBar();
progressBar.setMinimum(0);
progressBar.setMaximum(10);
progressBar.setValue(6);
|
- Indeterminate
JProgressBar progressBar = bf.getBasicPanel().getStatusPanel().getProgressBar();
progressBar.setIndeterminate(true);
|
To stop:
progressBar.setValue(progressBar.getMinimum());
progressBar.setIndeterminate(false);
|
Split Panes
The BasicPanel class has methods to access SplitPanes:
myBasicFrame.getBasicPanel().getRootSplitPane();
myBasicFrame.getBasicPanel().getBottomMessageSplitPane();
myBasicFrame.getBasicPanel().getTabOptionsSplitPane();
|
The screenshot below identifies the divider of each split pane:
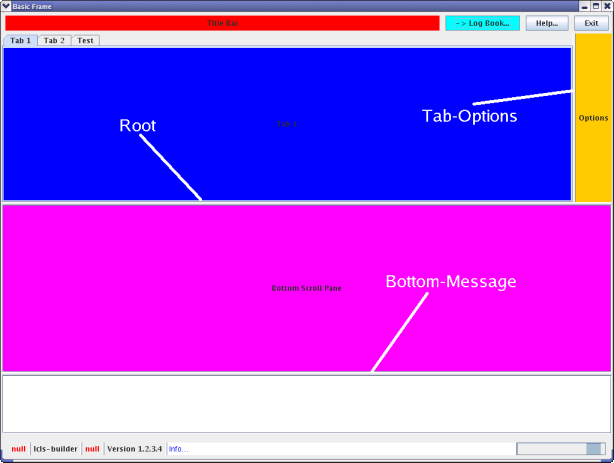
The following methods of the JSplitPane class are particularly useful:
get/setDividerLocation();
get/setDividerSize();
get/setLastDividerLocation();
get/setResizeWeight();
|
See also http://java.sun.com/docs/books/tutorial/uiswing/components/splitpane.html.
Make split-pane divider disappear
It seems to be an undocumented feature, but here is how you can make the split-pane divider disappear:
splitPane.setDividerSize(-1);
|
Tips
- When adding to the GUI some long text that doesn't fit, update the frame, e.g.
BasicFrame myFrame = ...;
myFrame.validate(); //run in the GUI thread
|