
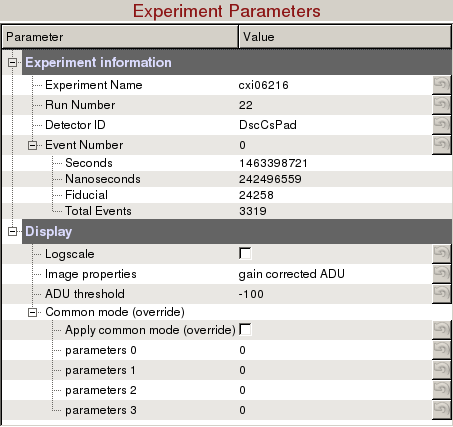
Experiment information requires 4 fields to uniquely identify a detector image:
Display
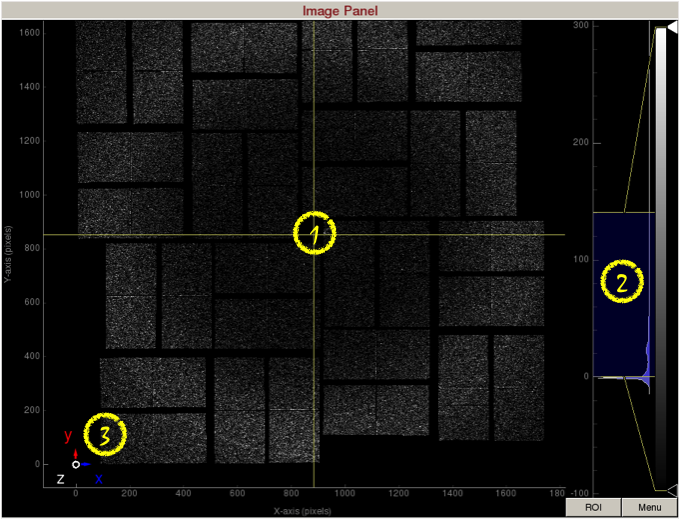
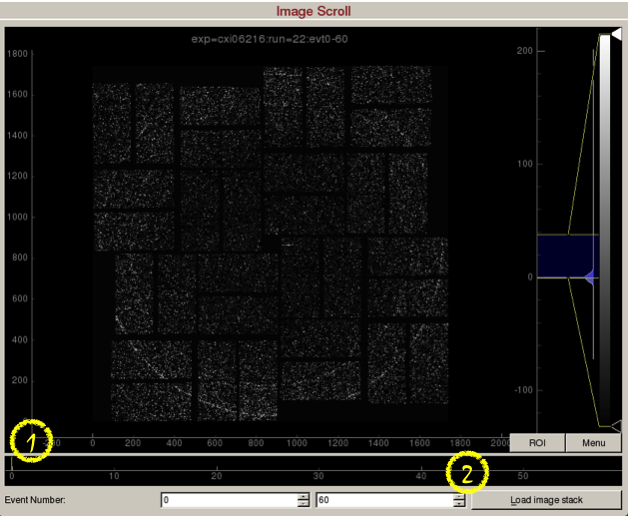


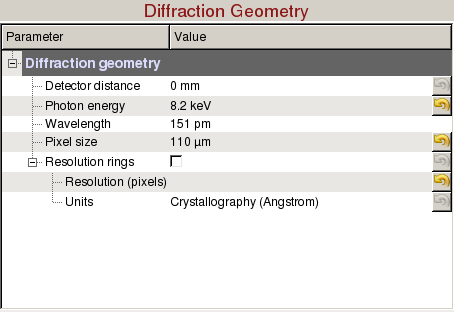
Diffraction Geometry can be used to optimize the detector distance and draw resolution rings:
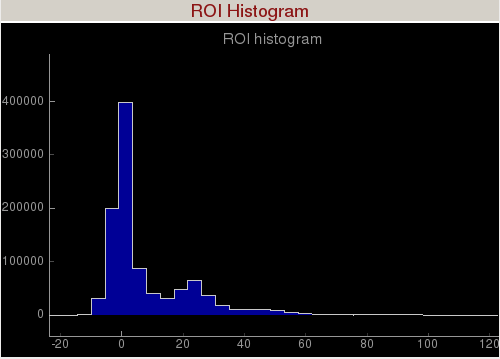
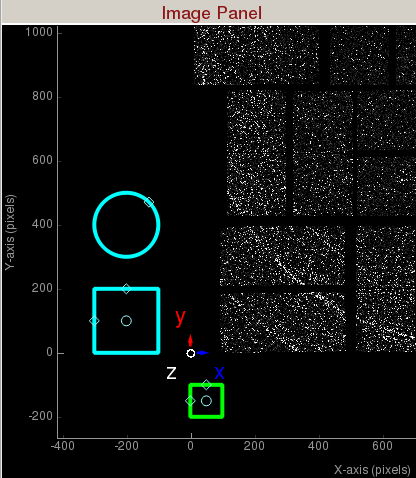
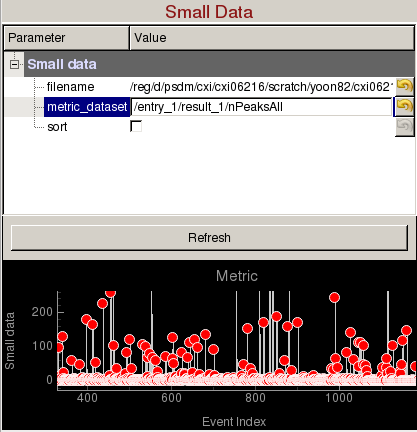
Small Data panel can be used to plot a metric vs event number and display images from specific events of interest:
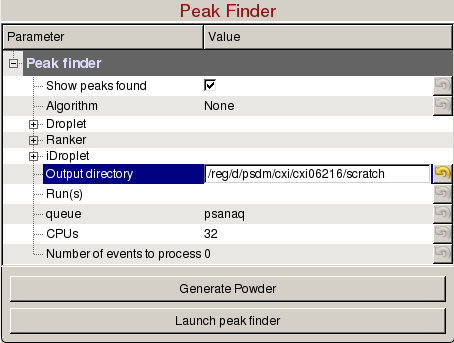
Peak Finder panel is used to tune peak finding parameters for detector images with peaks, generate powder patterns, and launch peak finding jobs on the computing cluster:
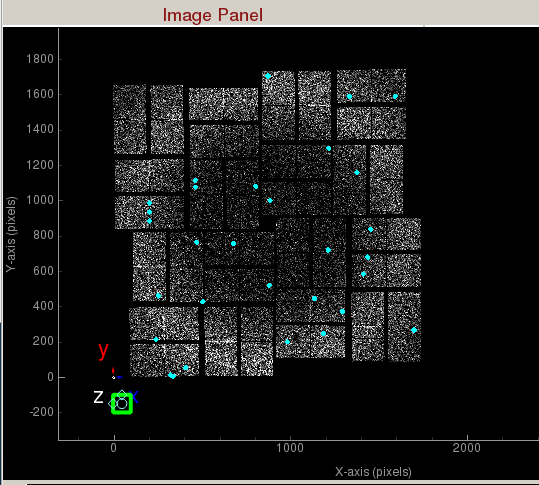
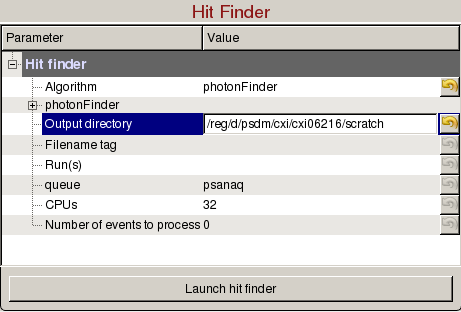
Hit Finder panel is used to tune hit finding parameters for detector images without peaks, and launch hit finding jobs on the computing cluster:
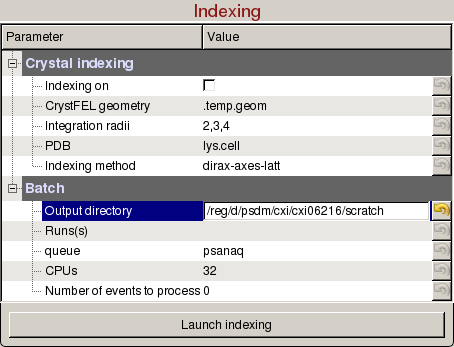
Indexing panel is used to tune indexing parameters for crystal diffraction patterns, and launch indexing jobs on the computing cluster:
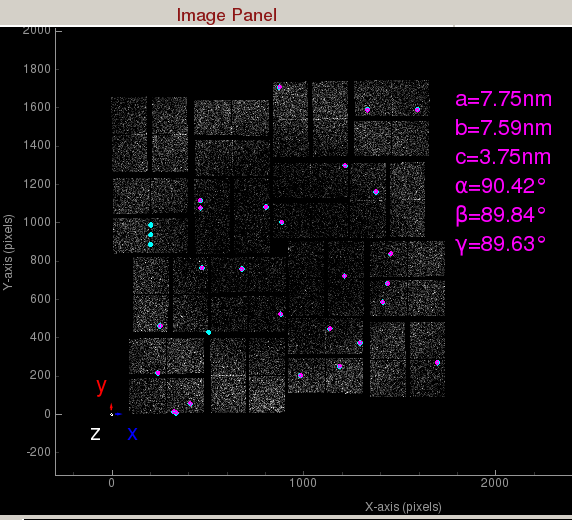
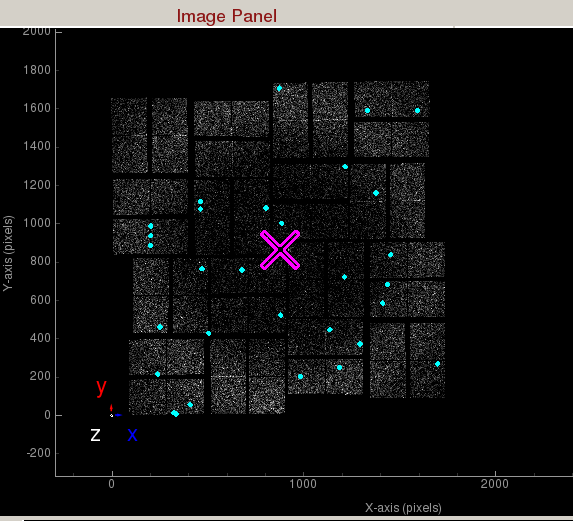
Indexed peaks are shown in magenta. Peaks found are shown in cyan. Each indexed peak are represented by the integration rings. The unit cell parameters are displayed on the side. A failed indexing result will be displayed as a big X.

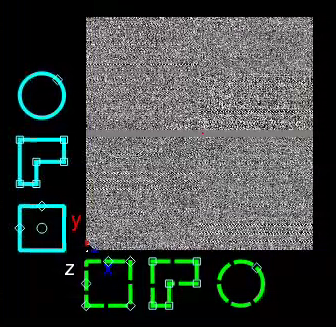
Generate Average Image is used to generate average (mean,max,std,sum) images of the run:
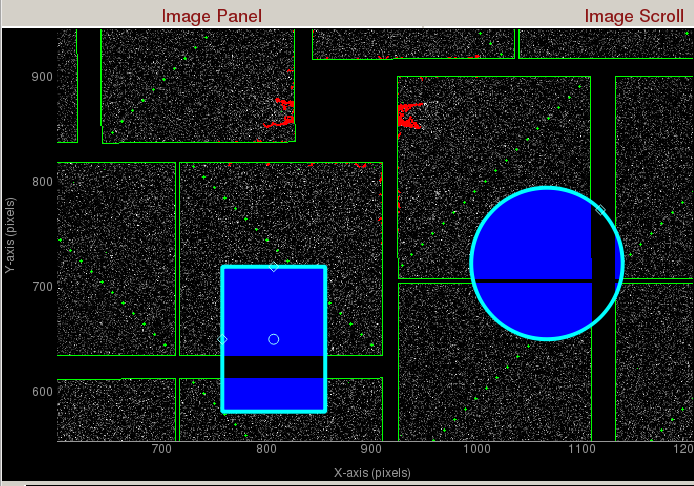
Zoomed in display of a CsPad detector. User-defined masks are shown as blue. Jet streaks are shown as red. Psana mask is shown as green.