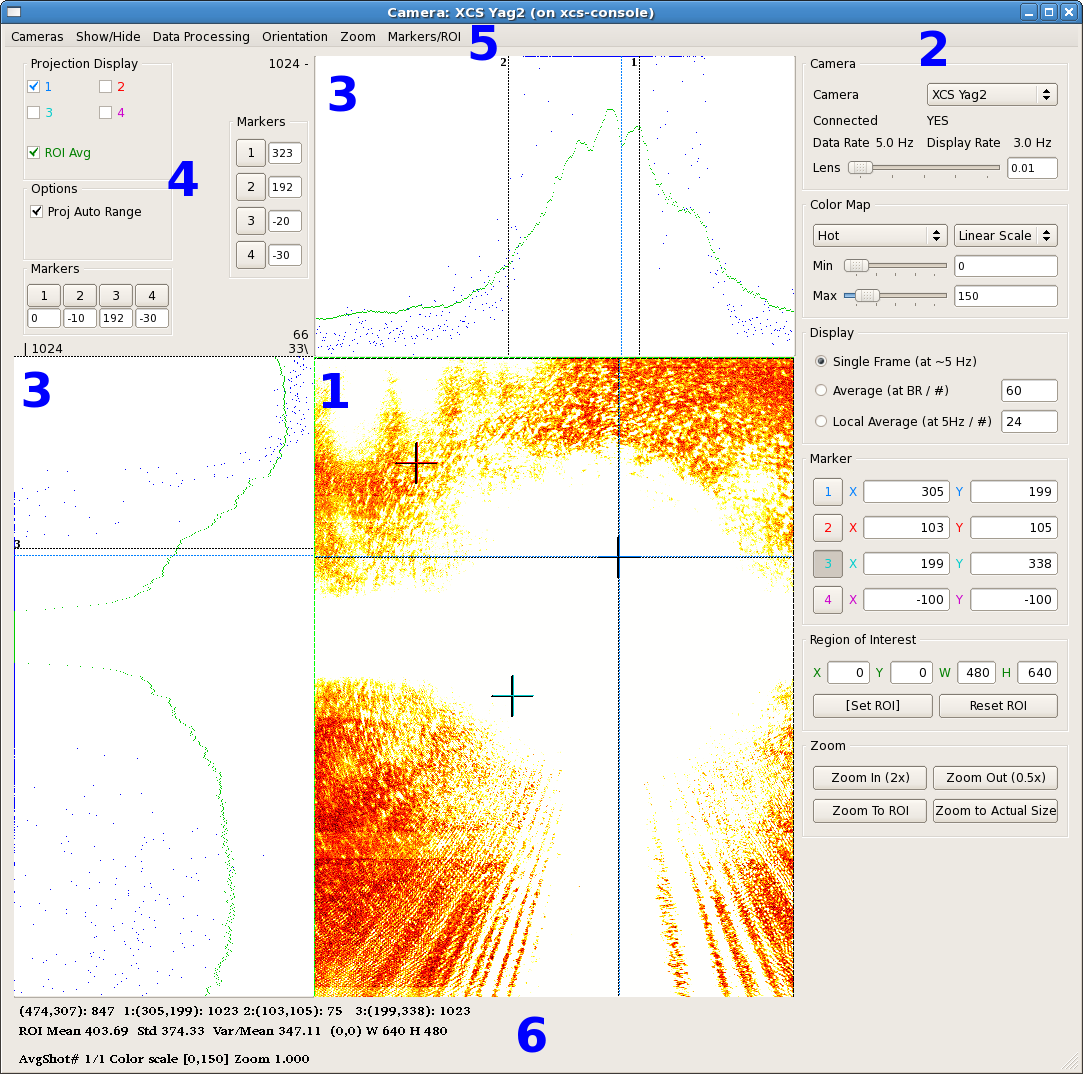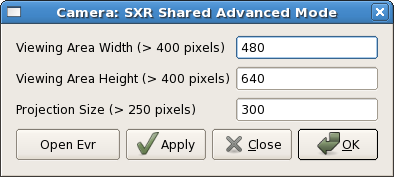How to Find it
Different versions of the controls camera viewer are installed in /reg/g/pcds/pyps/apps/camviewer. This directory contains a symbolic link latest to the directory containing the most recent version. The viewer can be run as:
run_viewer.csh --instrument HUTCH --pvlist CONFIG --camera CAM --cfgdir CFGDIR --rate RATE
|
HUTCH is one of the standard hutch names (fully capitalized) and CONFIG is a viewer configuration file. CAM is an optional parameter telling which camera to view initially (defaulting to the first camera in the configuration file). This can either be an integer index into the configuration file, or part of a camera name (the first camera that matches will be selected). RATE is an optional parameter giving the desired data rate in frames per second. (Generally speaking, this should be no more than 5, but it can be lowered to lessen network traffic.) CFGDIR is another optional parameter giving a directory in which the viewer state will be saved. If it is not specified, the state will be saved in $HOME/.yagviewer. The global state that is saved there includes:
- Whether or not the projections are hidden.
- Whether or not the configuration panel is hidden.
Additional information is saved on a per camera basis. This information includes:
- The orientation, portrait or landscape.
- The size of the viewing area and projections.
- Which projections are enabled.
- Whether or not the projections automatically set their ranges.
- The current zoom.
- The current colormap.
- The current region of interest.
- The on-screen and on-projection markers.
The Configuration File
The configuration file contains a list of cameras that the viewer can display. Any line that begins with '#' is a comment, and any other line contains either 4 or 5 comma-separated fields with the following information:
- The camera type: one of the reserved words "LIF", "AVG", "IC", "GE", or "DREC", optionally followed by a colon and a list of flags. (One important flag is is "D", indicating that the IOC includes a droplet finder.). These words do not refer to the actual type of the camera, but the structure of the IOC that supports it. The three types of IOC currently supported are:
- "LIF" is a camera with an image PV named "LIVE_IMAGE_FULL". The number of columns is given by a PV called "N_OF_COL" and the number of rows is given by the PV "N_OF_ROW".
- "AVG" is a camera similar to "LIF" that also supports on-IOC averaging. In addition to "LIVE_IMAGE_FULL", the averaged image PV is "AVG_IMAGE", and "AVERAGER.A" is the number of frames to average.
- "IC" is a camera with a compressed image PV named "IMAGE_CMPX". This is the usual type for FEE drop-in cameras. The compressor accepts a region of interest in the PVs ROI_X_SET, ROI_Y_SET, ROI_XNP_SET, and ROI_YNP_SET and produces an image of this region at a resolution of at most 512x512 pixels in IMAGE_CMPX. The pixel values are also given a leftward bit-shift according to the value of the PV "SHIFT". The number or columns is given by the PV "COMPRESSOR.VALF" and the number of rows is given by the PV "COMPRESSOR.VALE".
- "GE" is a gigabit ethernet camera. The image PV is named "ArrayData" and the image dimensions are given by the PVs "ArraySize0_RBV", "ArraySize1_RBV", and "ArraySize2_RBV". If "ArraySize0_RBV" is 3, then this is a color camera with the number of rows in "ArraySize1_RBV" and number of columns in "ArraySize2_RBV". Otherwise, this is a black and white camera where "ArraySize0_RBV" contains the number of rows, "ArraySize1_RBV" contains the number of columns, and "ArraySize2_RBV" is zero.
- "DREC" is a Dehong frame grabber camera. The image PV is the ".ISLO" field and the image dimensions are given by ".CCOL" and ".CROW". This is a strange and special snowflake that is used for the XTCAV camera.
- The base name of the camera PVs. Since some gigabit ethernet cameras have different base names for the control PVs and the image PVs, the rather bizarre syntax "camerabase;controlbase" is supported to allow specifying both of these. (The names above will be appended to this string in order to get the full PV name.)
- The base name of the EVR PVs. If this field is blank, the previously specified EVR will be used.
- The name of the camera to be used in the GUI.
- Optionally, the name of the PV that controls the lens of this camera. It is assumed that this PV takes a value from 0 to 100. However, this parameter has also suffered from feature creep and can be specified as "lens_write_pv;lens_read_pv/minvalue/maxvalue".
There are several camera-type flags that are supported. Most of them are used to modify the "IC" type of camera. These flags include:
- Z denotes a camera with row information in IMAGE:DoPrj.NOVA and column information in IMAGE:DoPrj.NOVB that has an ROI controlled by ROI_X_Start, ROI_Y_Start, ROI_X_End, and ROI_Y_End.
- R denotes a camera with row information in ROI_YNP and column information in ROI_XNP that has an ROI controlled by ROI_X, ROI_Y, ROI_XNP, and ROI_YNP.
- M denotes a camera with row information in IC_YNP and column information in IC_XNP that has an ROI controlled by ROI_X_SET, ROI_Y_SET, ROI_XNP_SET, and ROI_YNP_SET.
To simplify the use of common cameras, directives of the form "include FILEPATH" may also be included in the configuration file. FILEPATH is not quoted in any way, and may either be an absolute path or a path relative to the directory containing the file with the include directive. As most of the hutch camera viewer configuration files are of the form /reg/g/pcds/pyps/config/XXX/camviewer.cfg (where XXX is the hutch identifier), it is expected that most include statements will have the form "include ../YYY/camviewer.cfg", where YYY is some other hutch identifier.
The Viewer GUI
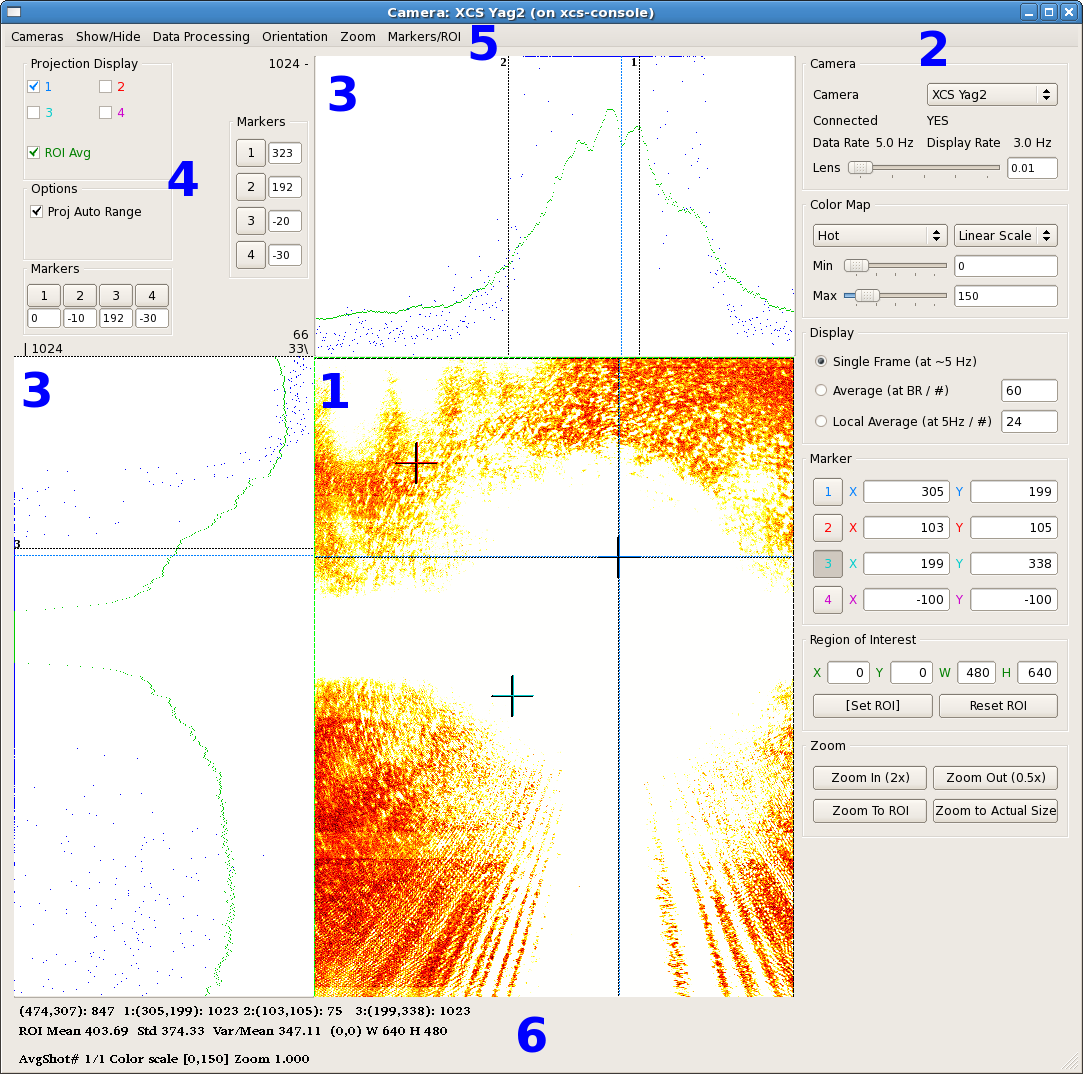
GUI Elements
1. Image
The main camera image is displayed in an area in the center of the GUI. By default, this area is 640x640 pixels, but this can be customized on the Expert Mode screen or by simply resizing the window. In this image, the area has been customized to the size of the camera, 480x640. There are also three markers visible in this image, one of them being used for projections.
2. Control Panel
The control panel is shown at the right of the window. It can be hidden by unchecking the "Show Configuration" item in the "Show/Hide" menu. The controls in this area of the screen include:
- A dropdown list of cameras to select from.
- The lens control, if this camera has a lens PV.
- The colormap control. The user can select one of five colormaps: HSV, Hot, Jet, Cool, or Gray. Each of these can be set up to be linear, log, or exponential, with user-specified minimum and maximum values.
- Averaging control. The viewer can either display single frames, an on-IOC calculated average (if the IOC supports this), or a locally performed average.
- IOC image control (for camera type "IC" only, not displayed here). If the IOC supports an on-IOC region of interest selection, controls to set the region and the bit-shift are displayed here.
- On-image markers. The current location of the on-image markers are given here. The buttons to the left of these location can be enabled so that left-clicking on the image will set the marker.
- Region of interest control. A region of interest can be selected in the viewer by either entering parameters or clicking on the "[Set ROI]" button and then left-clicking and dragging on the image. Clicking on the "Reset ROI" button will set the region of interest to the entire image.
- Droplet finder control. Some IOCs include a droplet finder that has two regions of interest that are examined to find the location of a dark spot (droplet). There are radio buttons that can be used to select one of these regions of interest, and push buttons that can be clicked to either set the viewer ROI from the drop finder ROI, or vice versa. A checkbox allows the viewer to constantly update markers 1 and 2 from the calculated drop locations. Finally, each ROI has a noise floor that can be set to make the algorithm more or less sensitive. (The droplet finder works by projecting the ROI onto both axes, and then fitting a quadratic to the projections. Once the projection is subtracted from the fit, the peak is the droplet, which is located by doing a center of mass calculation. The noise floor is the fraction of the maximum value below which any projected value is considered to be noise and is set to zero.)
- Zoom control. Controls are provided to zoom in, zoom out, zoom to the region of interest, or zoom to the actual image size.
3. Projections
Above and to the left of the main image are the projection areas. The projection can either be an average over the ROI (shown in green), or a projection in the location of an on-image marker. In the image above, both the ROI average and Marker 1 are enabled in the projection area.
A separate set of four markers is also provided in each projection window.
4. Projection Control
The projection controls are located in the upper-left corner of the window. These include:
- The projection display control, which allows selection of any or all of the on-screen markers and the ROI average to be displayed in the projection areas.
- The projection range control. If checked, this will automatically scale the projections between the minimum and maximum values. If unchecked, a constant scale from a minimum of 0 to a maximum of 1023 will be used.
- The on-projection marker control. These display the current location of the four on-projection markers. Clicking on one of the numbered buttons will allow the marker position to be set by clicking on the projection area.
5. Menus
The menus provide an alternate way of performing many of the control panel functions as well as a few other rarely-performed operations.
- Cameras
- This is a selectable list of the cameras that can be displayed.
- Show/Hide
- Configuration - If selected, show the control panel, otherwise hide it.
- Projection - If selected, show the projection areas and projection control panel, otherwise hide them.
- Expert Mode - If selected show the Expert Mode window.
- Camera Configuration - If selected, display a window with camera-specific settings, such as gain and exposure time. Currently, this is only supported for Pulnix, Opal, and GigE cameras, and not all options are supported. (In particular, it is not possible to switch between triggered and free run mode, and so the exposure settings usually have no effect as well.)
The expert mode window allows setting the main window display size as well as the dimension of the projection areas:
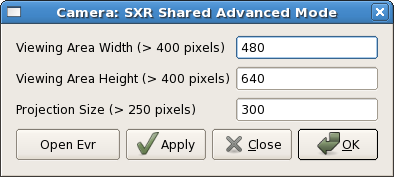
The buttons are:
1. Open Evr - This will open the standard EVR configuration screen.
2. Apply - This will change the size of the main display screen and projection areas, if the given values are OK.
3. Close - This will close the Advanced Mode window.
4. OK- Change the size and close the window.
- Data Processing
- Save to File - Save the current image into a file. The type is determined by the file extension: jpg, png, bmp, pgm, and tif are supported.
- Post to E-Log - Make a post to the current experiment log that includes the current image.
- Orientation - These menu items allow the orientation to be set to either "Portrait" or "Landscape". The coordinates of the markers will be updated to match the new orientation, as will the size of the viewing area.
- Zoom - These menu items duplicate the functionality of the zoom buttons on the control panel.
- Markers/ROI - The "Set Marker 1" through "Set Marker 4" items allow the setting of the on-screen markers by clicking in the main display. The "Set ROI" item allows the setting of the region of interest by clicking and dragging on the main display. The "Reset ROI" item will change the region of interest to the full image, and the "Reset Markers" item will position the four on-screen markers near the four corners of the image, slightly off-screen.
- Droplet - The viewer ROI can be set from either of the droplet finder ROIs using "Set ROI from Droplet ROI 1" or "Set ROI from Droplet ROI 2". The droplet finder ROIs can be set from the current viewer ROI using either "Set Droplet ROI 1" or "Set Droplet ROI 2". A dialog to adjust the droplet finder noise floors is started using "Adjust Noise Floors". Finally, the "Show Droplet Locations" menu item continually sets the positions of markers 1 and 2 from the droplet finder outputs.
6. Information Area
The information area contains:
- A line giving the current cursor position as well as the positions of the on-screen markers, along with the value of the pixels at these locations.
- Statistics on the pixels within the ROI, as well as the location of the ROI.
- Information about the local averaging being performed, the current color scale range, and the current zoom factor.