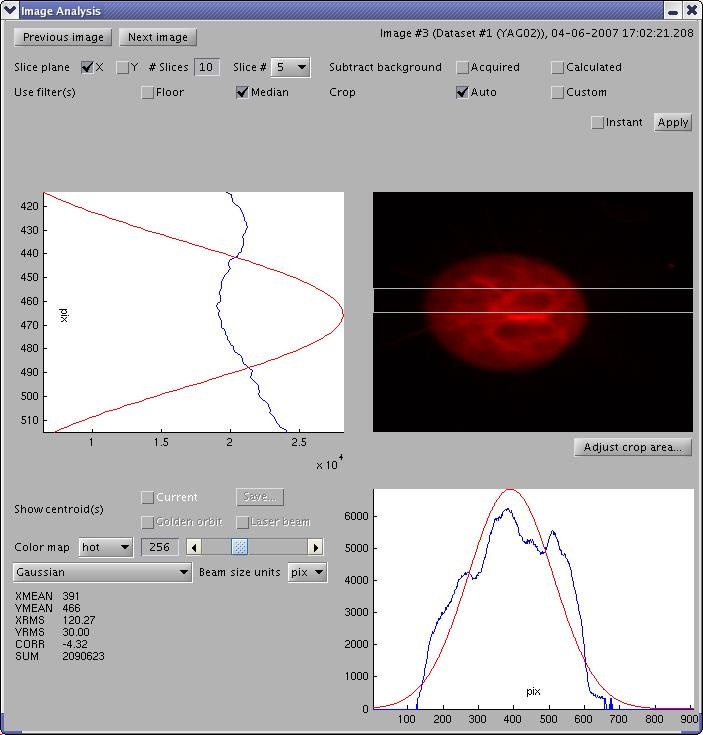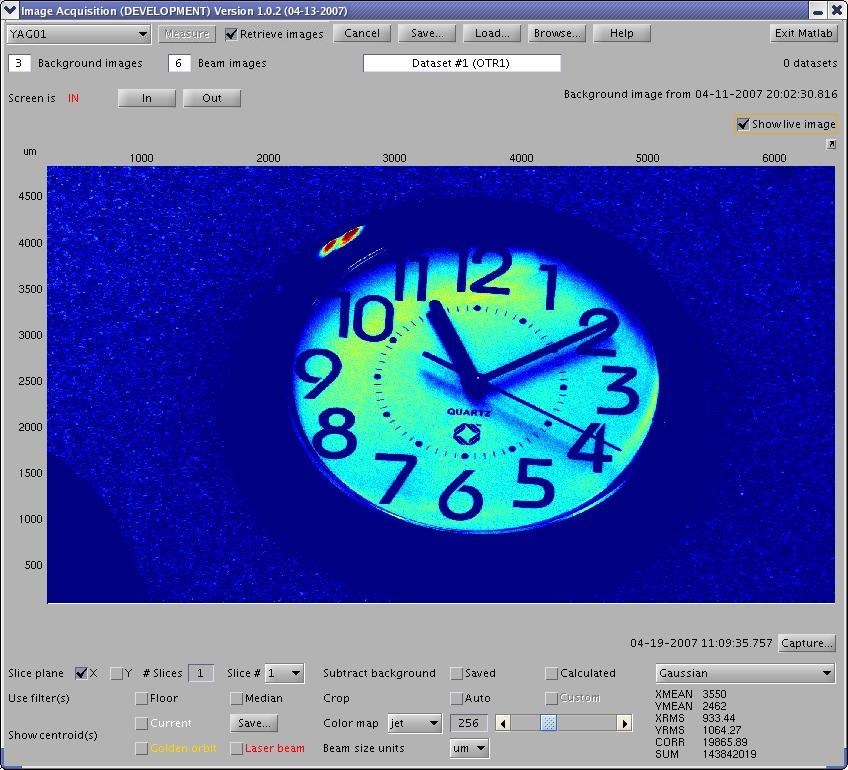...
In the Image Browser window, press the "Analyze..." button to open an Image Analysis window for the corresponding image. Image Analysis also contains an #Image Processing Panel.
Help
Image Acquisition
ALGORITHM popupmenu
- Select an image processing algorithm.
BACKGROUND IMAGES edit
- Specify the number of background images to be acquired.
BEAM IMAGES edit
- Specify the number of beam images to be acquired.
BEAM SIZE UNITS popupmenu
- Select image axes units.
BROWSEBROWSER... button
- Open the Image Browser.
...
- Cancel the image acquisition.
CAPTURE... button
- Display the current live image (screenshot) in another window.
COLOR MAP edit
- Specify the number of colors.
COLOR MAP popupemu
- Specify the name of the colormap.
COLOR MAP slider
- Select the number of colors.
CROP checkboxes
- Select which cropping to apply to the image.
DATASET edit
- Specify the name of the next image dataset.
FILTERS checkboxes
- Select desired image filters.
HELP button
- Display help.
LOAD... button
- Load image datasets from hard drive.
...
- Start image acquisition. Might be disabled.
NUMBER SLICES edit
- Specify the number of slices.
SAVE... button
- Save image datasets to hard drive.
SAVE.... CURRENT CENTROID button
- Open a dialog to save the current centroid.
SAVE IMAGES checkbox
- Enable/disable the local saving of images.
SHOW CENTROIDS checkboxes
- Select to display the desired centroids,
SLICE INDEX edit
- Specify the index of the slice.
SLICE PLANE checkboxes
- Select the plane for slicing.
SUBTRACT BACKGROUND checkboxes
- Select which background to subtract from the image.
UNDOCK button
- Display live image in another (resizable) figure.
Image Analysis
Image Browser
...