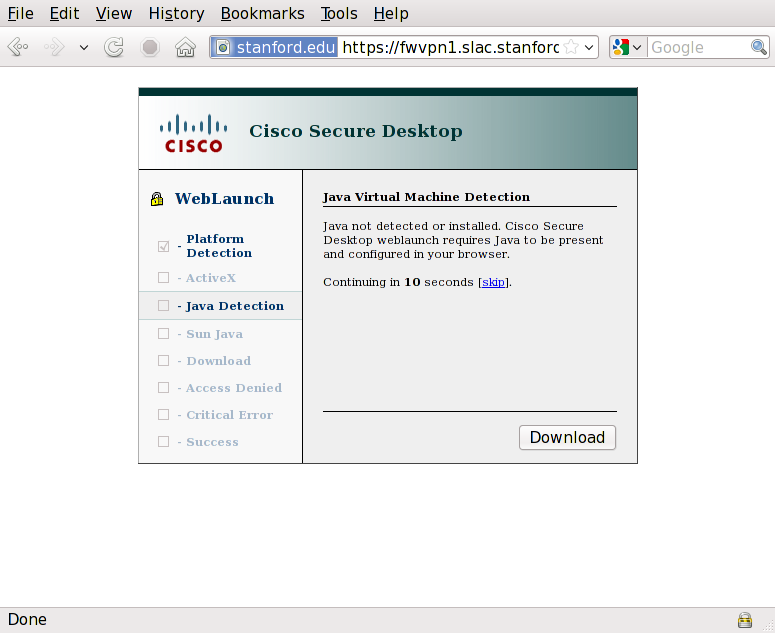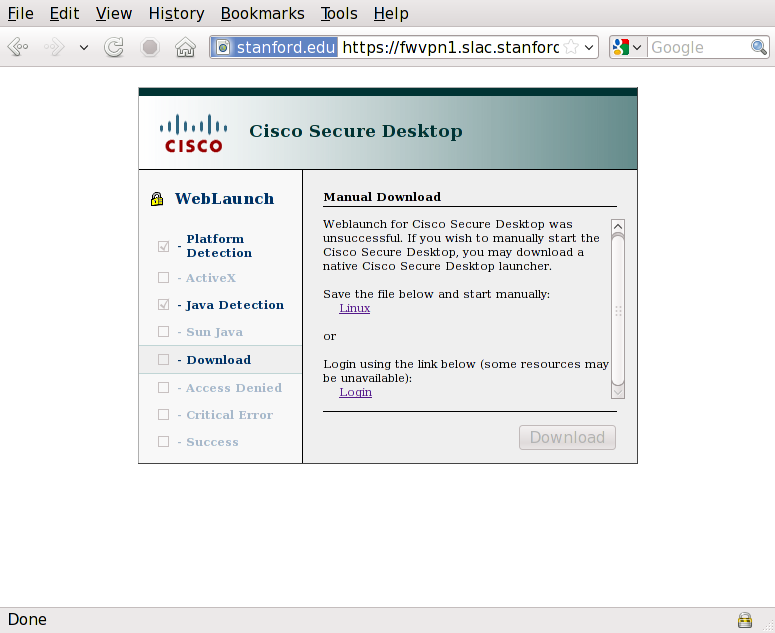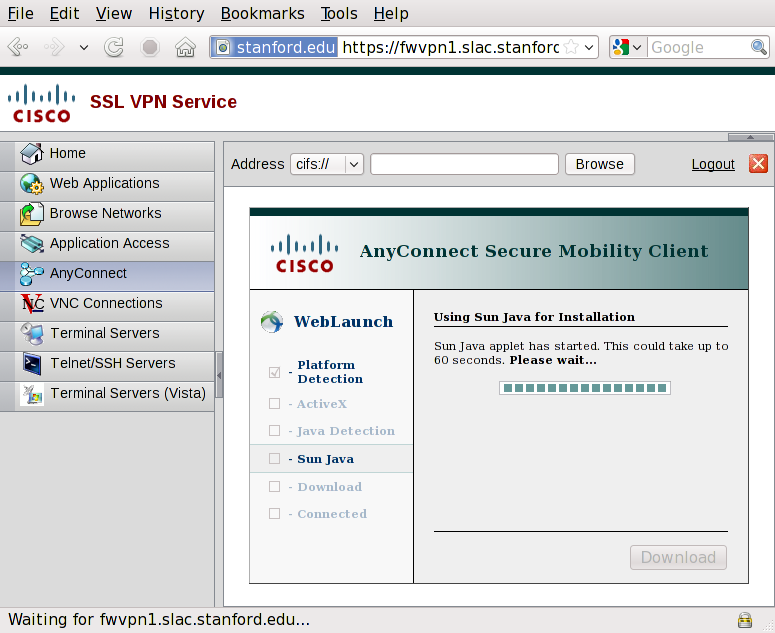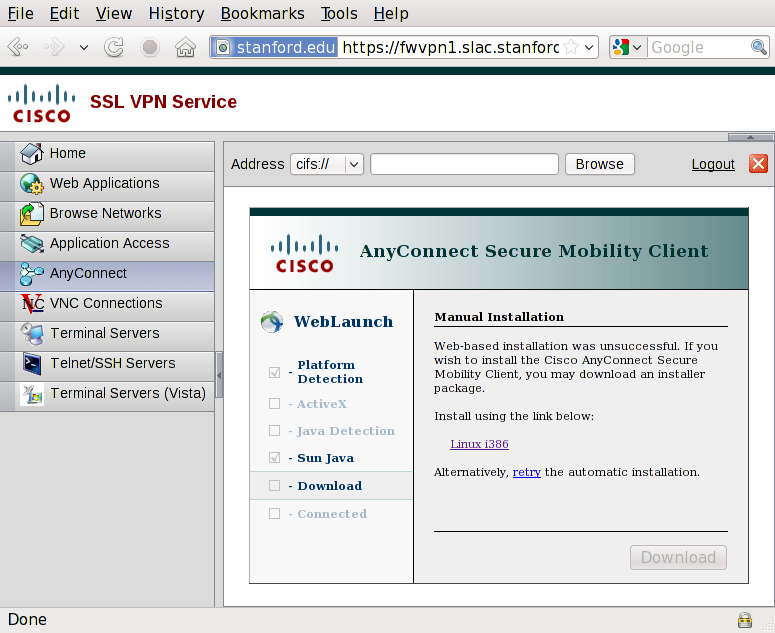...
- To disconnect click on 'Disconnect'
Troubleshooting Connectivity Problems
Please perform the following steps in order to troubleshoot and resolve connectivity problems:
- Verify that you have network connectivity using a web browser to verify that web pages can be loaded.
- Windows: Quit the AnyConnect client (if it is running) by right-clicking on the icon in the system tray and selecting Quit. If the client doesn't quit the first time, you may need to right-click and select Quit a second time.
- Mac: Quit the AnyConnect client (if it is running) from the icon in the menu at the top of the screen.
- Restart the AnyConnect client from the Start Menu or Applications folder
- If you are having issues reconnecting, try restarting AnyConnect and selecting the other VPN server (if it says fwvpn1 then select fwvpn2 or vice versa).
- If none of these options work, some users have reported success rebooting then attempting to reconnect.
Frequently Asked Questions (FAQ)
...
- Go to
https://vpn.slac.stanford.edu, it will complain that 'Cisco Secure Desktop' could not be installed
- Click on 'Login' under 'Login using the link below' (skip past the Secure Desktop install)
- Log into the web portal with your VPN credentials
- Click on
Start AnyConnect - The system will scan for Java - wait for the following screen to popup:
- After a while, the web portal will present the option to install the AnyConnect Client manually:
!linux_manual_install.png|align=center!-- Click on the link underneath 'Install using the link below' - Locate the downloaded file
vpnsetup.sh - run
sudo vpnsetup.sh(or equivalent) - You have now installed the AnyConnect Client; you can find it under
Applications -> Internet -> Cisco AnyConnect Secure Mobility Client- You can use this to connect directly to the SLAC VPN service in the future.
...